WooCommerce是世界领先的电子商务平台。截至2021年9月,它为93%的WordPress电商网站和全球28%的电商网站提供动力。
由Woo构建的WooCommerce以其核心产品解决了许多商业需求,但不是每一个需求。
这就是像Astra和Astra Pro这样的WordPress主题受到数百万客户欢迎的原因–它们在速度和功能上都增强了WooCommerce。
批量编辑产品信息的能力是WooCommerce需要一点帮助的另一个领域。
进入WP All Export和WP All Import–来自老牌WordPress软件公司Soflyy的两个插件。

WP All Export允许您从任何WordPress或WooCommerce数据库表中导出数据。它的姐妹产品,WP All Import,允许你导入数据,它本身就支持批量更新。
结合这两种能力,你就有能力批量编辑WooCommerce/WordPress系统中的任何数据。这包括由第三方插件和Astra等主题存储的数据。
什么是批量编辑,为什么WooCommerce产品需要它?
想象一下,你的网店是一个来自数百个供应商的产品的经销商的情景。自然,这些产品的数据是不断变化的,特别是价格和库存水平。新产品可能被添加,而现有产品可能被放弃。
手动更新您的商店的所有这些变化将是一场噩梦,更不用说容易出错。
WP All Import允许您将整个过程自动化,包括按照预定的时间表自动检索和处理供应商的文件。
为一个供应商设置一次,它就能让您的商店与该供应商保持同步,完全不需要动手!

现在想象一下这样一个场景:你决定对数百甚至数千种现有产品进行修改。
如果单独使用WooCommerce,你将不得不通过界面手动进行这些修改,一个一个地修改,这可能需要几个小时甚至几天。
为了大大缩短这个过程,你只需:
- 使用WP All Export将相关数据导出到电子表格。
- 在电子表格中修改这些数据,在这里您可以应用公式和复制、粘贴。
- 使用WP All Import导入WooCommerce的数据。
这就是我们要先给你看的例子。
要想继续学习,请使用这个方便的沙盒功能,选择WooCommerce Store作为演示类型。
使用电子表格批量编辑WooCommerce产品
你决定举行一次促销活动,将所有超过30美元的产品的价格降低20%。为了强调这一事实,你还想暂时改变产品的名称,使其包括一个 “ON SALE -“的前缀。
以下是您如何使用WP All Import和WP All Export来实现这一目的:
第1步 – 选择您要导出的数据类型:
点击WordPress导航菜单中的All Export -> New Export。
在新导出界面,选择WooCommerce Products作为文章类型:

从这个选择列表中你可以看到,你可以从WordPress或WooCommerce导出任何类型的数据,包括从第三方附加组件或插件导出的数据。
第2步 – 应用筛选器
只要你选择了一个文章类型,在文章类型部分下面就会出现一个添加筛选选项的面板。
展开这个面板,创建这个简单的筛选器:

点击Add Rule按钮。当您这样做时,WP All Export将应用您的过滤器,只选择那些价格大于30的产品。
在我们的测试数据库中,有27个这样的产品。
第3步 – 选择导出列
点击屏幕底部附近的蓝色Customize Export File按钮。这将调出拖放界面。在这个界面的右侧有一个可用数据部分。
展开Product Data面板,将Price和Sale Price字段拖入列选择区。
你的屏幕现在应该看起来像这样:
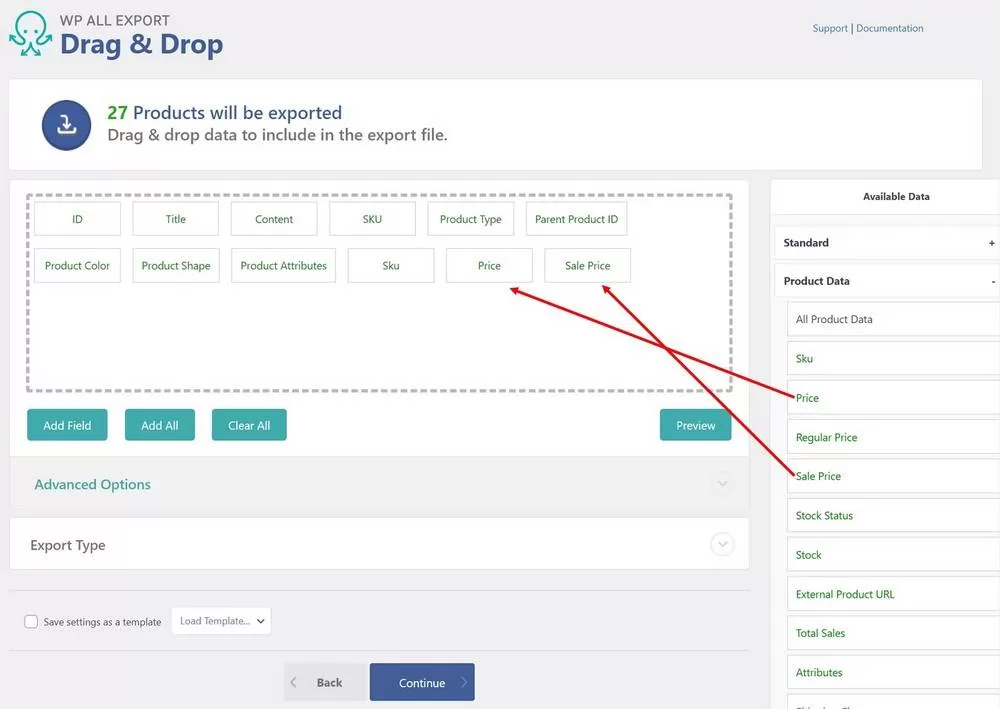
第4步 – 完成导出
点击屏幕底部的蓝色 “Continue” 按钮,这将使您进入 “Export Settings” 屏幕:

点击右侧的绿色Confirm & Run Export按钮。这将使你进入 “Confirm & Run” 屏幕:
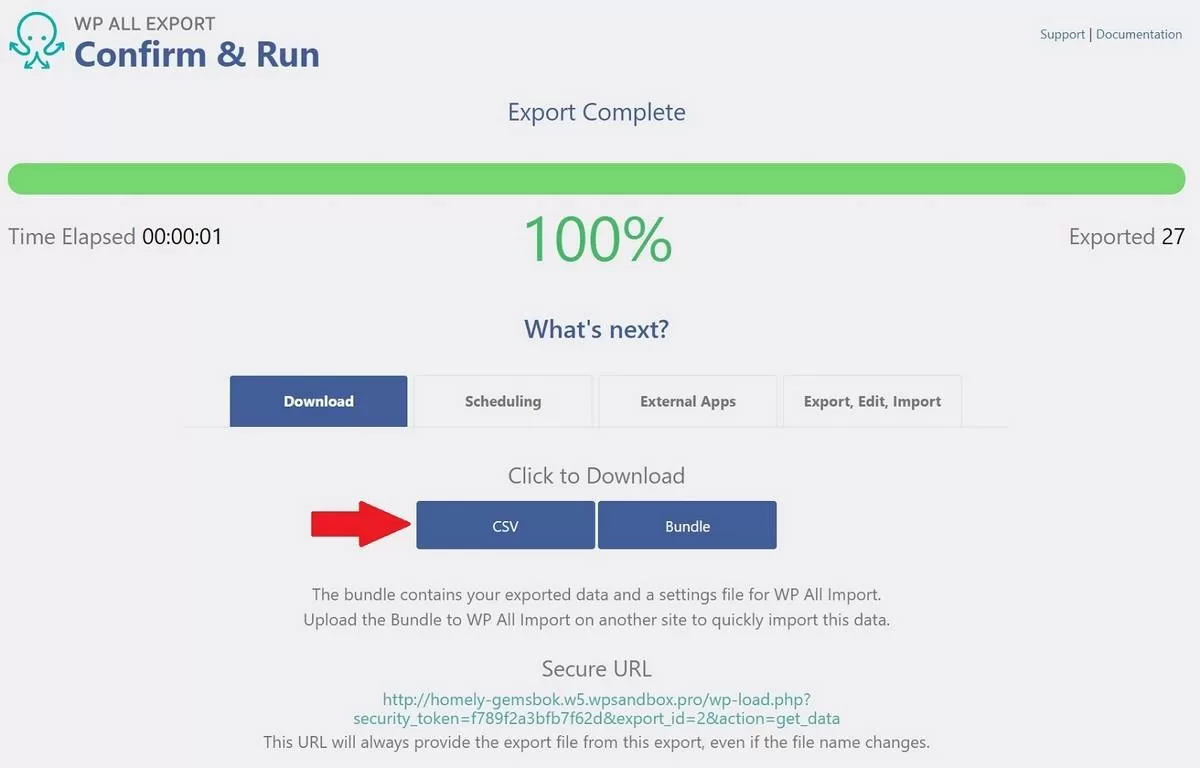
当导出完成后,点击屏幕下半部分的Click to Download部分的蓝色CSV按钮。这将下载导出的文件。
第5步 – 修改标题栏
在你喜欢的电子表格中打开导出的文件。
在标题栏的右边插入一栏,并在新栏的第一行数据(在我们的电子表格中为第2行)输入以下公式:=”ON SALE – “&B2
注意,这是微软Excel的公式。其他电子表格可能有所不同。
当这个公式被应用时,它将创建一个像 “ON SALE – Red Mini Dog Tag from Jetpulse”的值。
将该公式复制到新列的所有行中,使电子表格的受影响区域看起来像这样:
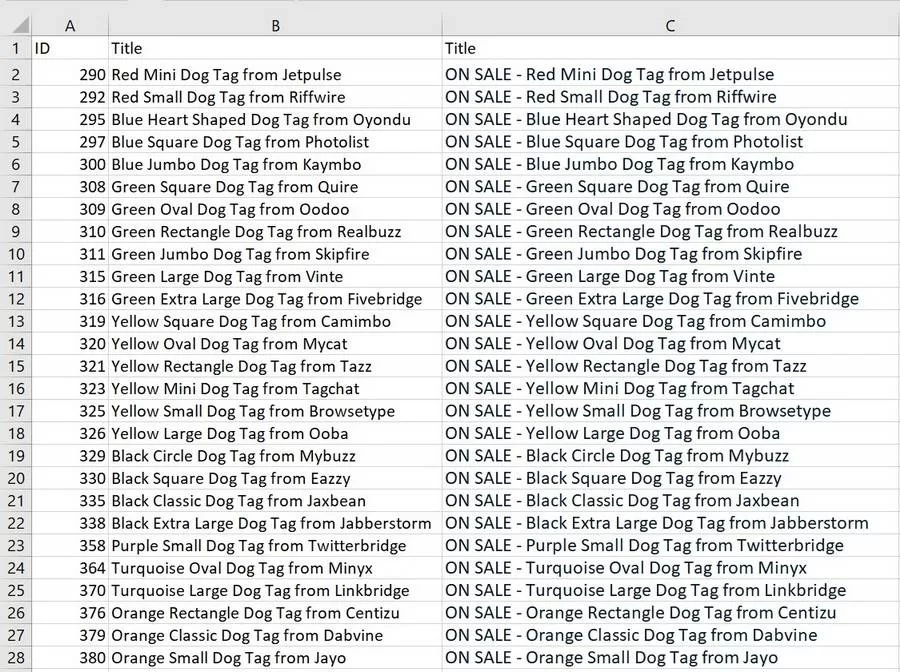
将新列中的所有数值复制到旧的 “Title” 列中,但将它们作为数值粘贴,以摆脱公式。然后删除你的新列。
第6步 – 修改销售价格列
如果你的测试数据和我们的一样,Price列将是K列,Sale Price列将是L列,而且,Sale Price列将是空白。在Sale Price栏的第一行数据(在我们的电子表格中是第2行)中输入以下公式:=K2*0.8
当这个公式被应用时,它将计算出Sale Price为价格的80%。
将Sale Price栏的格式化为小数点后2位。现在这两栏应该是这样的:
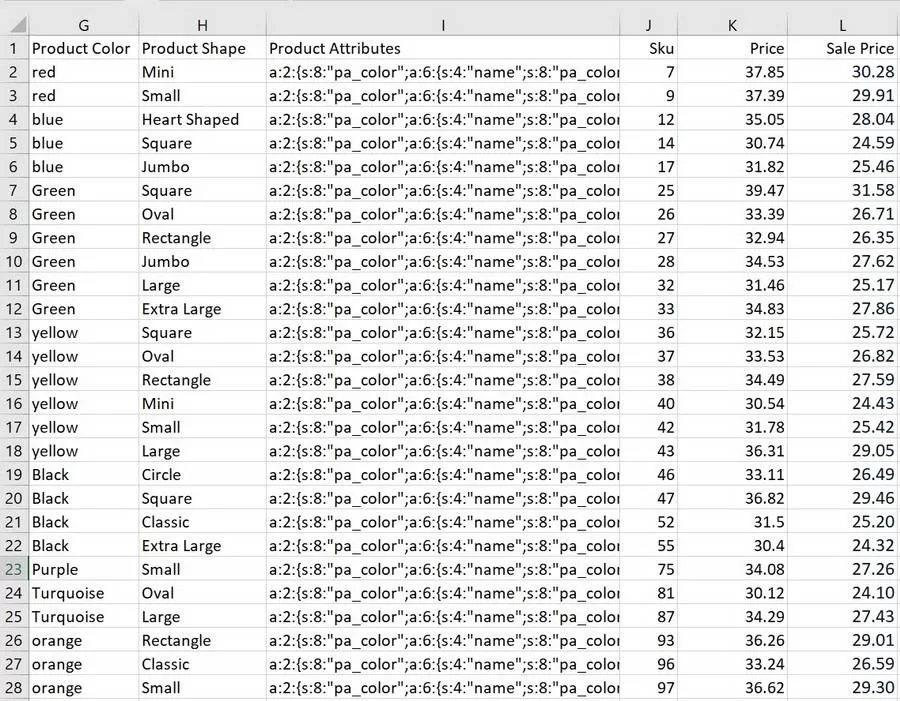
保存电子表格。
第6步 – 导入修改后的电子表格
点击All Export -> Manage Exports.
你应该在 “Manage Exports” 屏幕上看到你的产品出口在列表的顶部。
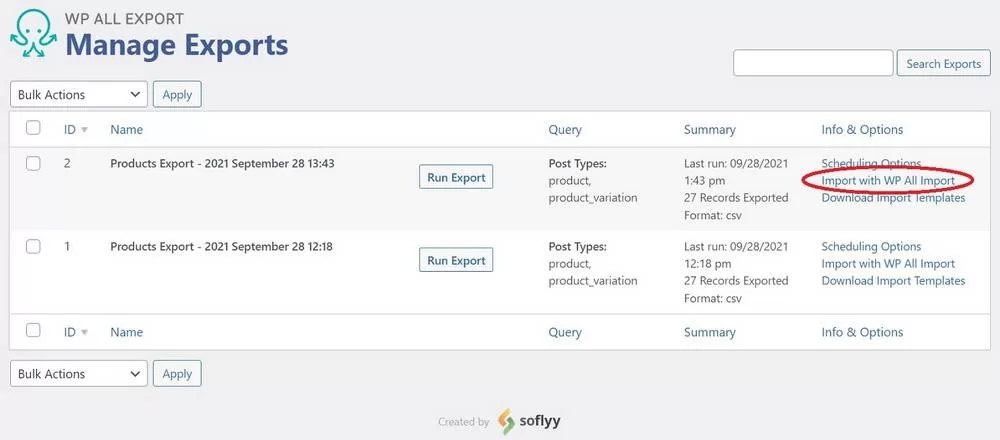
在您的出口行的最右边,在Info & Options部分,点击Import with WP All Import。这将开始导入过程。
在新的导入界面,点击Upload a file并选择您修改过的产品文件。在您的文件上传后,您的屏幕应该是这样的:
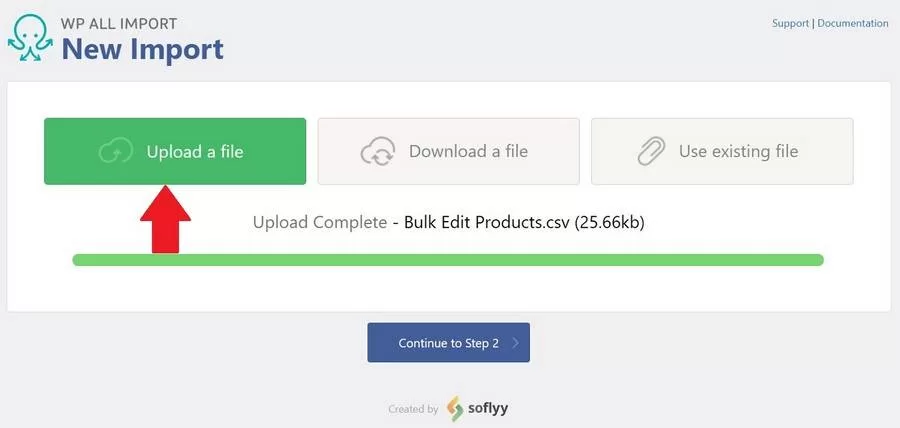
点击Continue to Step 2按钮。事实上,在随后的所有屏幕上一直点击 “Continue” 按钮,直到你来到 “Confirm & Run” 屏幕,你只需点击绿色的 “Confirm & Run Import” 按钮。
当导入完成后,你应该得到一个类似这样的确认:
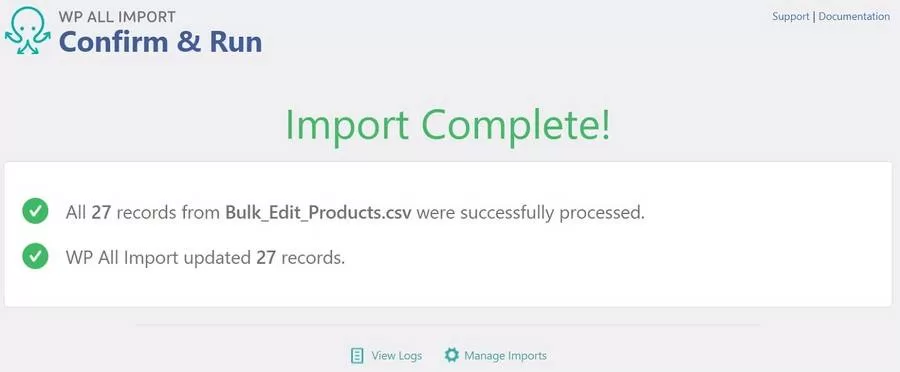
如果你现在在WooCommerce中检查受影响的产品,你会发现任何Price >30的产品现在都有20%的折扣,并且在其Title字段(在WooCommerce产品界面显示为 “Name”)中添加了 “ON SALE – ” 前缀:
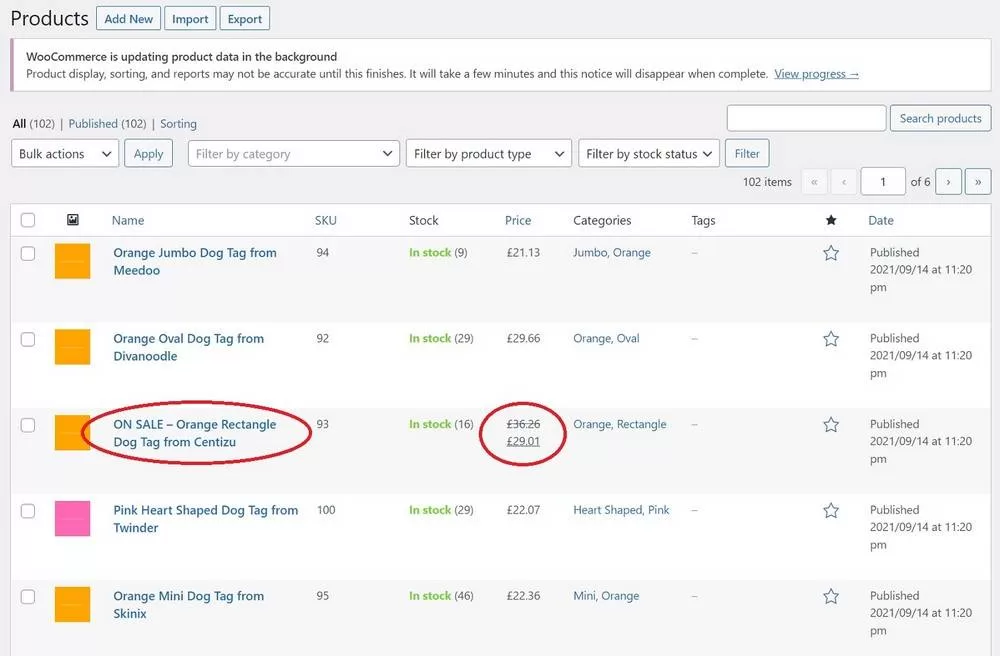
换句话说,您刚刚为自己节省了大量的时间和工作,特别是如果这次更新涉及到几百甚至几千种产品的话!但是,WP All Import是如何知道这些产品的?
但是WP All Import是如何知道自动处理所有这些导入屏幕的呢?
因为WP All Export和WP All Import是被设计为一起工作的。只要您的导出文件有所需的信息,WP All Import就知道该如何处理它。
使用供应商更新批量编辑WooCommerce产品
这种情况下,你的WooCommerce商店包含来自不同供应商的产品,这些供应商会定期向你发送诸如可用库存水平和价格等方面的更新。
例如,假设你有一些WooCommerce产品的现有库存水平是这样的:
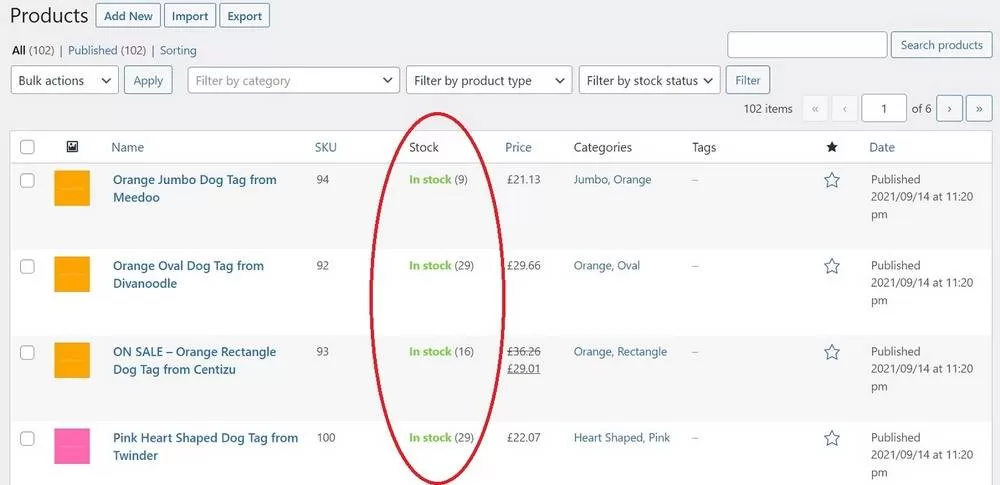
然后供应商给您发送这个新的产品文件: [WP Astra: file Supplier Inventory Update File.xml has been sent as an attachment ]。
这是一个结构如下的XML文件:
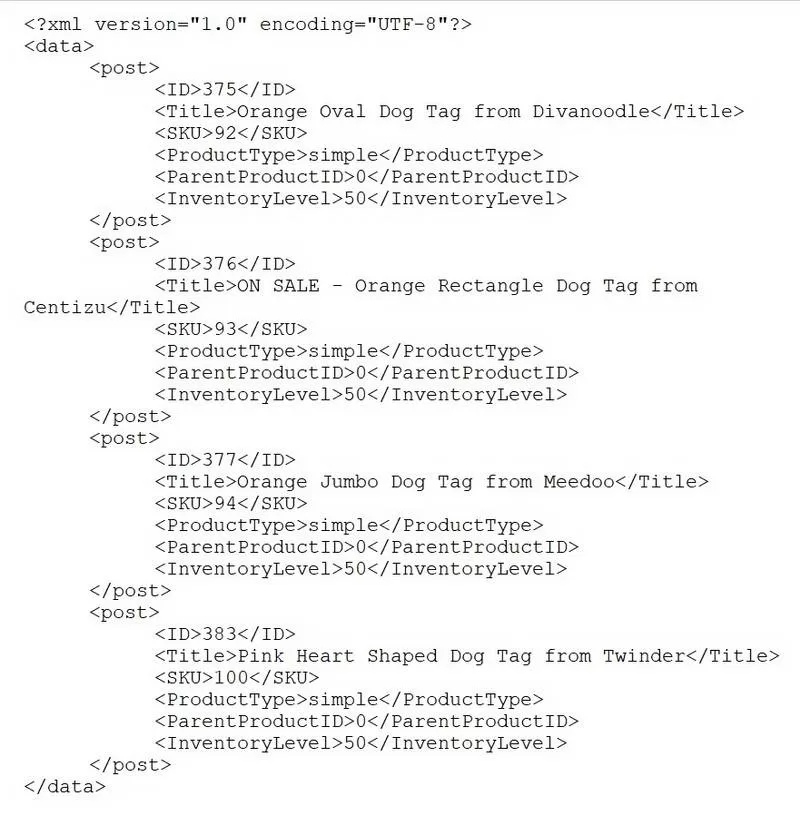
请注意,这个文件的结构相对简单,包含几个产品标识元素以及InventoryLevel元素。
为了更容易检测到成功的更新,我们还将所有四个产品的库存水平设置为50。
我们的目标是使用这个文件,只更新我们现有的WooCommerce产品的Stock字段。
为了实现这一目标,我们采取以下步骤:
第1步 – 上传供应商更新文件并选择更新目标
在WordPress的导航菜单中点击All Export -> New Import。
在 “New Import” 界面,进行以下选择:

- 点击上传文件按钮。
- 选择供应商的XML文件。
- 点击 “Existing Items” 按钮。
- 选择WooCommerce Products作为更新目标。
第2步 – 审查导入文件
点击靠近底部的蓝色 “Continue to Step 2” 按钮。这将弹出Review Import File的屏幕。正如您所看到的,WP All Import已经正确解释了供应商的XML文件:

第3步 – 绘制关键字段
点击蓝色的 “Continue to Step 3” 按钮。这将弹出拖放屏幕。然而,这其实更像是一个将传入字段映射到相应的WooCommerce字段的屏幕。
展开WooCommerce Add-On面板。请注意,WP All Import会自动选择此面板中的General标签。
把SKU元素从右上方的XML记录面板拖到WooCommerce Add-On面板的General标签的SKU字段中,如图所示:
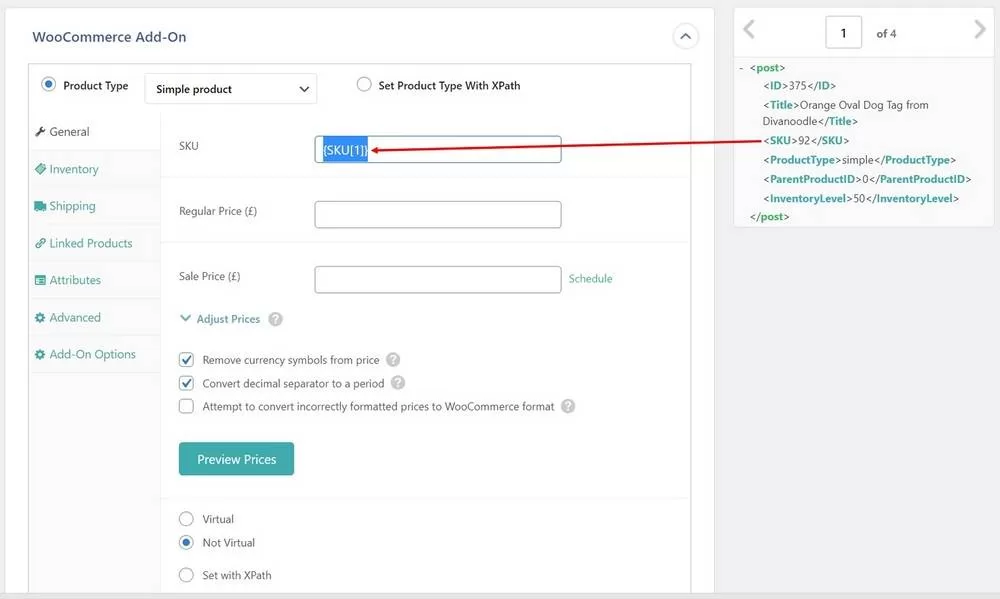
点击左侧的 “Inventory” 标签。在这个标签的管理库存? 部分,点击Yes选项。这将打开两个新的编辑框,一个是Stock Qty(库存数量),另一个是Low stock threshold(低库存阈值)。
从XML记录面板拖动InventoryStatus元素到库存量编辑框中。下面的图片反映了这些操作:
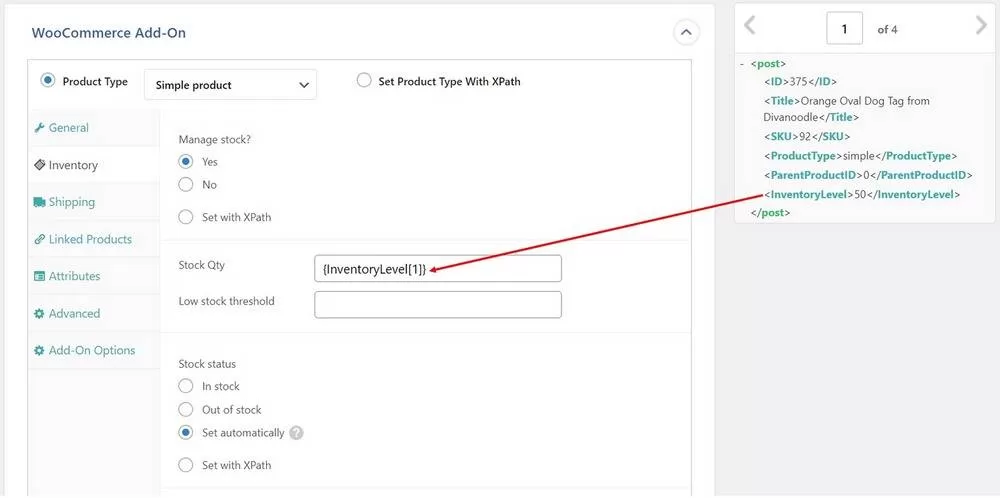
第4步 – 设置匹配字段
点击蓝色的 “Continue to Step 4” 按钮。这将弹出Import Settings屏幕。
在 “Records in your file will be matched with Products on your site based on…” 部分,点击Custom field选项。这将打开一个Name/Value的字段对。
名称字段应该已经包含一个不带引号的 “_sku” 值。将SKU元素从XML记录面板拖入Value字段。
这个屏幕截图反映了这些操作:
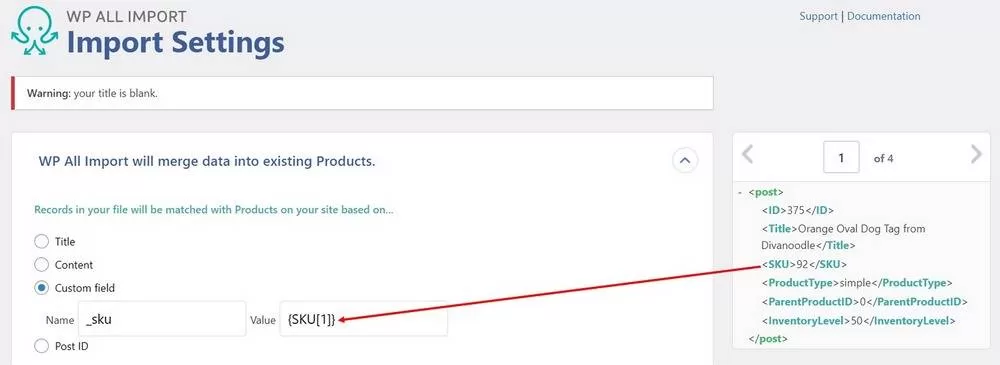
在 “When WP All Import finds new or changed data… ” 部分,取消勾选Create new products from records newly present in your file选项。
在同一部分中,勾选Choose which data to update选项。这将打开一些二级选项。
点击Unselect All。
重新选择Custom Fields。这将扩大到一组二级选项。
点击Update only these Custom Fields, leave the rest alone,其余的不用管。这将打开一个编辑框。
在这个编辑框中开始输入。当你这样做时,将出现一个选择列表。从这个列表中选择_stock字段。
现在 “When WP All Import finds new or changed data…” 部分应该是这样的:
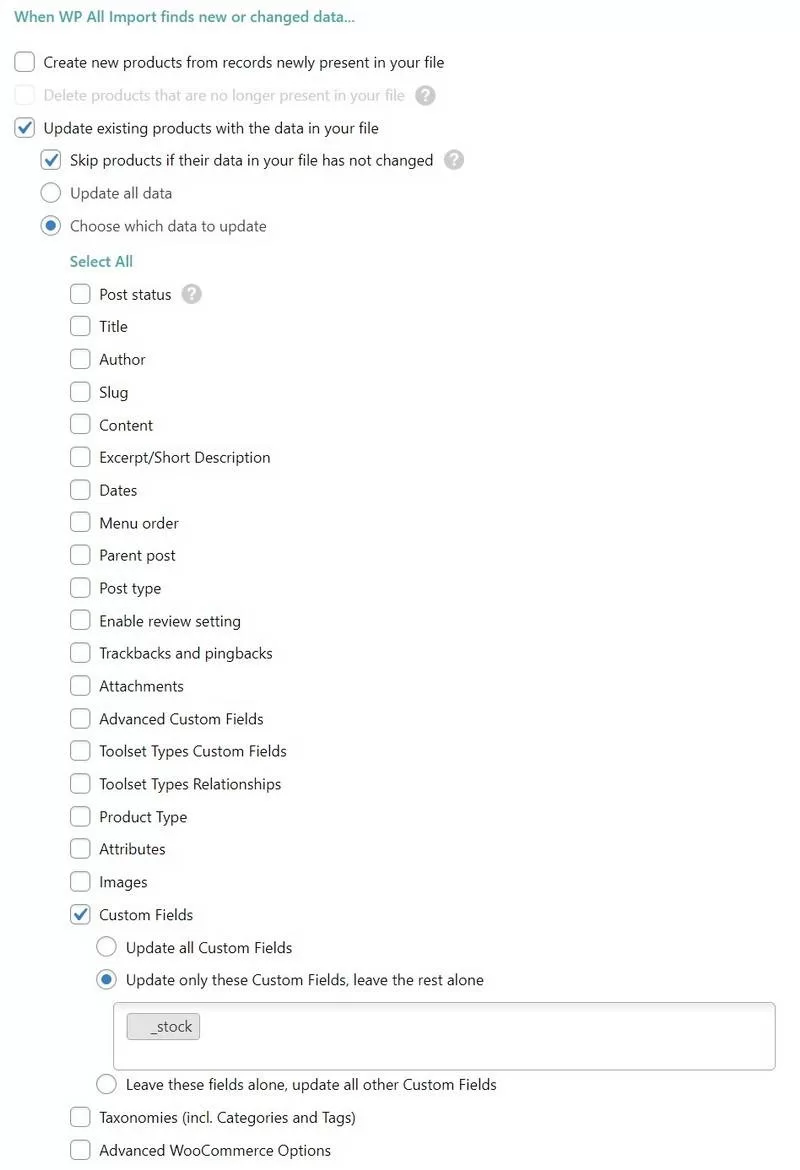
第5步 – 完成导入
点击蓝色的 “Continue” 按钮。这将把您带到Confirm & Run屏幕。
点击绿色的 “Confirm & Run Import” 按钮。因为导入的规模不大,应该只需要几秒钟。
第6步 – 检查更新的产品库存
当导入完成后,导航到Products -> All Products。你现在应该看到,四个更新的产品的库存水平被设置为50。

小结
为了帮助你学习批量编辑WooCommerce产品的概念,我们在本文中尽可能地保留了一些简单的例子。
但是你可能已经从我们绕过的大量屏幕和面板中感觉到了,WP All Import能够实现远比我们在这里描述的更复杂的导入和更新过程。
凭借着十多年的导入经验,WP All Import可以处理几乎所有可以想象到的导入任务!



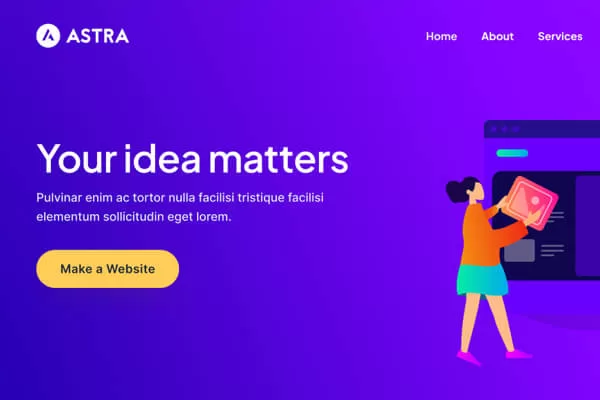


评论留言