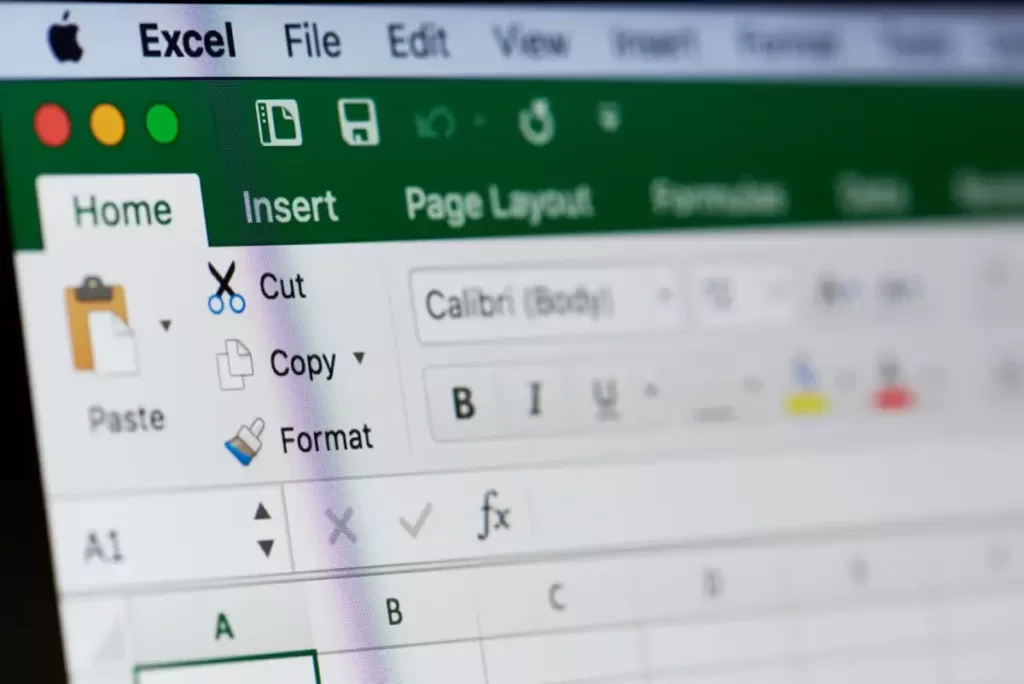
人们在办公室里所做的几乎所有工作都是在一个名为 Microsoft Excel 的神奇程序的帮助下完成的,当你第一眼看到它时,可能会觉得它只是一个只有表格和输入数据槽的程序,但这样的描述并不足以说明这个程序的真正能力。从管理办公室账目到管理整个国家所需的数据,Excel 可以做任何事情,你只需要知道如何使用它。本文将介绍一些非常酷的 Excel 技巧和窍门,它们可以帮助许多用户改进迄今为止使用 Excel 的方式。
1. 为顶部菜单添加快捷方式
有很多工具,我们总是希望一键就能找到,但大多数情况下,我们不得不多点击几下,还要搜索一下,才能找到我们想要使用的工具。如果我们看一下 excel 窗口的左上角,就会看到一个 excel 小图标,图标上有 3 个小图标,其中一个代表保存,另外两个是撤消和重做。
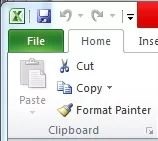
这些都是 excel 为我们提供的快捷方式,excel 还提供了在此处放置更多快捷方式的选项。为此,你需要点击撤消和重做右边的一个箭头,悬停在上面时,箭头上写着 “自定义快速访问工具栏”。

按下它后,你就可以选择要添加到快速访问工具栏(左上角保存、撤消和重做的位置)的工具。例如,如果我们点击 “新建” 选项,工具栏上就会出现创建新文件的图标。
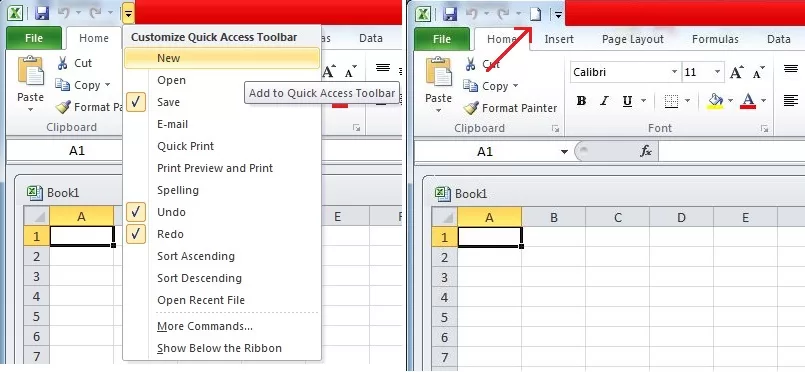
2. 添加对角线
我们可以通过 excel 允许的一种简单格式化方法在单元格中添加对角线。为此,我们只需选中一个希望添加对角线的单元格,选中单元格后点击鼠标右键打开选项。
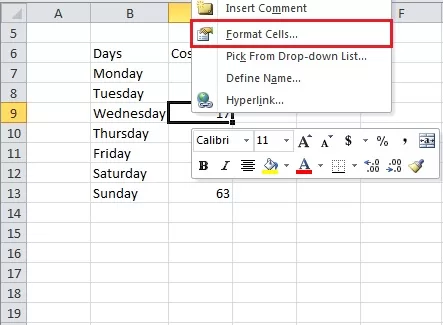
在选项中,我们需要点击 “格式化单元格” 选项。点击 “格式化单元格” 选项后,我们会看到一个对话框,在对话框中,我们需要点击顶部条形图中红色突出显示的边框选项。然后,我们可以点击另一个高亮显示的选项,该选项显示了单元格中对角线的格式,对话框中还有另一个选项,大家可以自行查找。
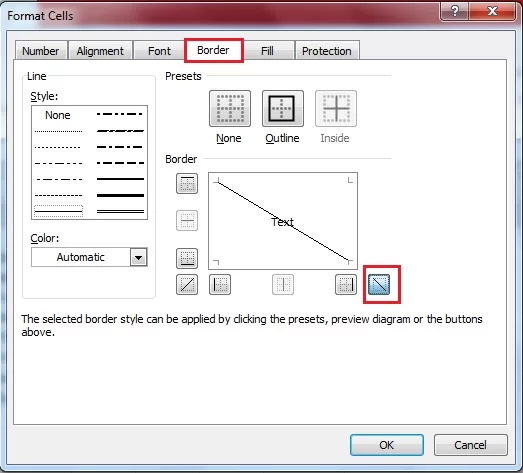
选择对角线作为边框样式后按下确定,就会在我们打算放置对角线的单元格中创建一条对角线。要在对角线上下添加文字,我们需要在单元格中输入一些内容,然后按 Alt+Enter 将其转到下一行,然后在第二行中输入我们需要在对角线下方添加的其他内容。这里的一个问题是,我们需要使用空格键来调整文本在对角线上下的对齐方式。
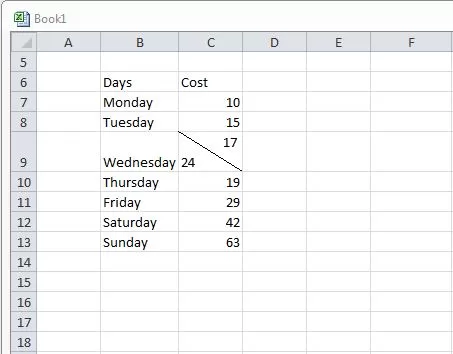
3. 在单元格之间移动和复制数据(使用拖放和 Ctrl 键)
每当我们在 excel 的单元格中输入内容时,我们总是可以将其从一个地方剪切到另一个地方,方法是先右击该单元格并按剪切键,然后将其粘贴到其他单元格中。另一种有效的方法是拖放。你需要做的就是,在你想要移动的单元格上,将光标放在该单元格的边框上,这样就会出现一个有 4 个箭头指向各个方向的符号(这个符号表示你现在可以选择该单元格,然后将它移动到你想移动的地方)。
如果你现在点击这个符号,然后将光标移到另一个单元格,同时仍然按下它,你会看到有东西随着光标移动。最后,如果你移动到另一个单元格并放开光标,你会发现单元格的内容已经移动到了新的位置。

前面我们讨论了如何将数据从一个单元格移动到另一个单元格,另一个我们经常使用的函数是复制函数。我们甚至可以使用这种拖放方法来执行复制,但为此我们需要在单击上文中提到的符号之前按下 Ctrl 键。这样就会出现一个新的符号,如下图所示。然后,你可以继续按住 Ctrl 键,然后尝试将单元格拖放到其他地方,你会发现这种方法复制的是单元格的内容,而不是移动它。
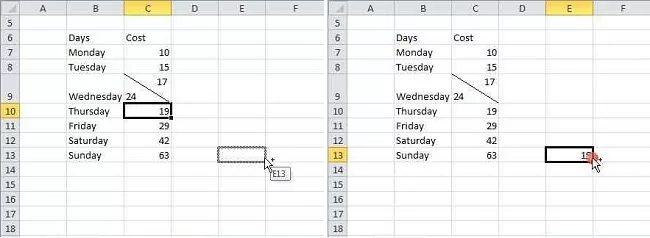
4. 限制输入
如果我们只想在工作表中输入一组特定的值,但出现了一个超出我们预期范围的数据值,该怎么办?这是在项目工作中经常遇到的问题,会给我们想要得到的最终输出结果带来问题。为了确保只添加特定的值集,我们需要数据验证的帮助。数据验证功能允许我们限制系统输入数据的范围和类型。
要使用数据验证功能,首先需要选择要实施限制的单元格,然后在最上方的条形图中点击数据。

点击数据后,我们需要点击数据验证,如图所示。这将带我们进入对话框,我们可以在其中为系统设置所需的值。然后,我们需要通过点击对话框中的允许选项来选择所选单元格中允许的输入类型。
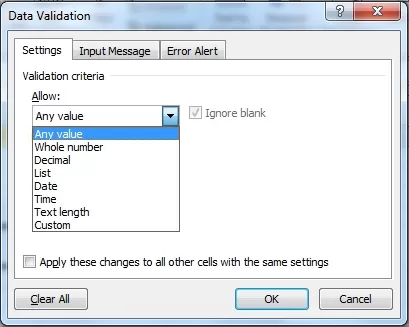

例如,如果我们选择了整数,那么系统会要求我们选择允许输入的整数范围。这样,我们就只能在我们提到的范围内输入数据。举个例子,我们将范围设定为 12 到 111。
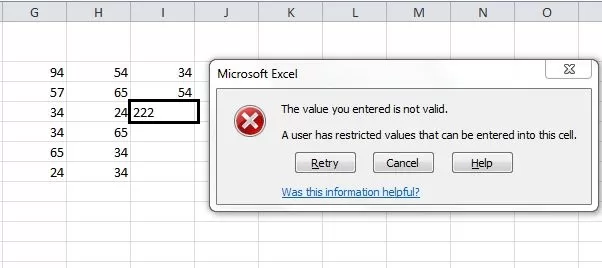
在我们所举的例子中,你可以看到,如果输入的数值超出了这个范围,即 222,我们就会收到一个错误信息,提示该值无效,并且用户对可以在该单元格中输入的数值设置了限制。
5. 在底部栏中获取更多统计数据
每当我们使用 Excel 将数据以数字的形式输入表格时,我们都会在下方的状态栏中看到某些统计数据或某种摘要,通常它会显示我们在任何给定时间点所选择的数据的平均值、计数和总和。
Excel 为状态栏中的汇总提供了更多选项,要最大限度地利用它,可以右键单击状态栏上的任意位置,一旦右键单击状态栏,就会看到许多选项,其中包括 Excel 为我们所选数据汇总提供的其他选项。我们可以选择平均值、计数、数值计数、最小值、最大值和总和。在图片中,我们可以看到当我们选择查看大部分可用选项时状态栏的样子。

6. 转换文本大小写
我们可以使用一个小函数来转换文本的大小写,该函数非常容易使用,只需输入 “UPPER(text/cell) “表示大写,输入 “Lower(text/cell) “表示小写,最后输入 “Proper(text/cell) “表示单词的第一个字母大写。其用法见下图,单元格显示了 Upper、Lower 和 Proper 的用法以及最终输出结果。
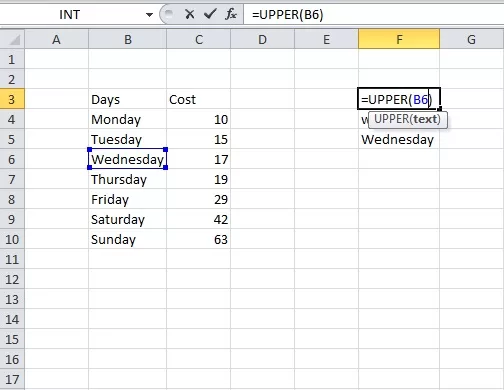
大写
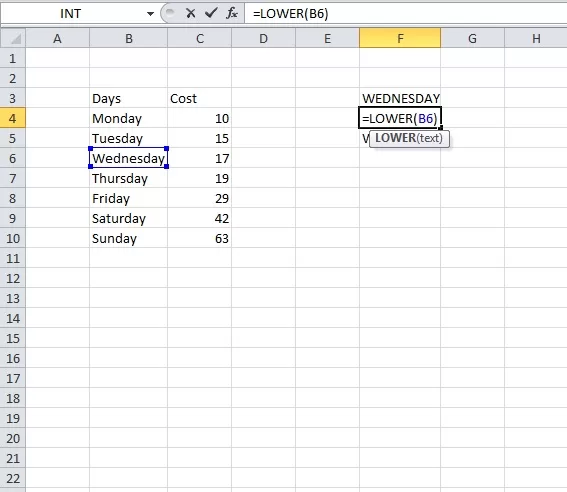
小写

首字母大写
7. 使用”&”排列不同单元格中的文本
我们只需使用”&”就可以将不同单元格中的文本添加到一个单元格中,为此我们只需在单元格中写入”=”,然后逐个点击需要添加到新单元格中的单元格,我们还需要在点击要添加的每个单元格后添加”&”,因为它将添加我们点击的单元格的名称。因此,看起来就像下图所示。
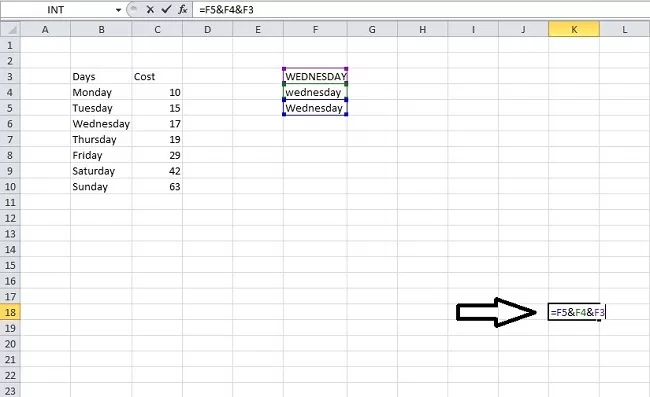
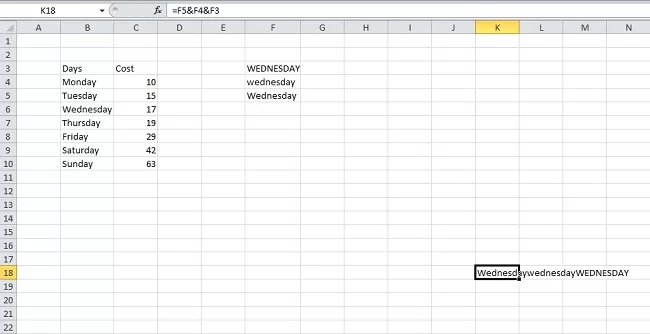
8. 一次添加多行或多列
我们都知道如何在 excel 文档中添加一行或一列,但我们还需要了解的是,如何才能一次性添加多行或多列,而不是一次添加一列或一行,然后再重复一次又一次的添加过程。
为此,我们首先需要选择要添加的行数,例如,如果我们需要在现有表格中添加 4 行新行,那么我们就选择 4 行(我们需要添加行的下方/上方),然后单击右键并点击插入。这时会打开一个小对话框,让我们选择需要对所选行/列执行的具体操作。
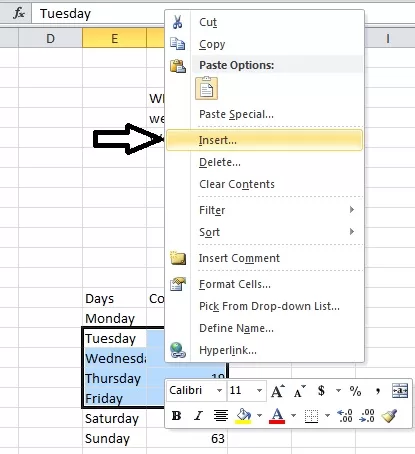
如果我们按下对话框中的整行,就会在表格中添加 3 行。你可以在插入对话框中玩一玩,看看还有什么其他选项。
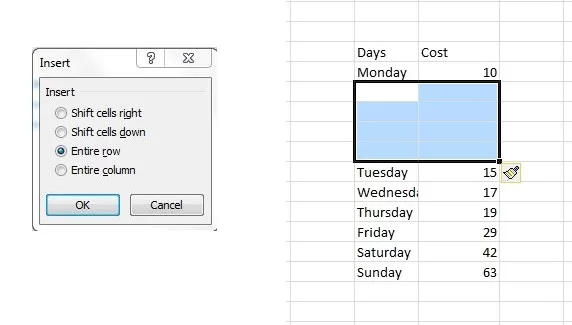
9. 使用自动更正
如果你习惯在任何地方都使用短信或简短的手语,或者你有拼写错误的不良记录,那么你可以使用 MS Excel 的自动更正功能。要使用该功能,首先需要进入文件>选项>校对>自动更正选项。在这里,你会看到一个对话框,允许你输入要替换的文本。你可以添加任何拼写错误的单词,例如,我可以把 “frnz” 作为一个要替换为 “friends” 的单词,每当我使用错误的拼写(frnz)时,自动更正就会纠正我(把 “friends” 替换为 “frnz”)。

10. 使用 Data-> From Web 提取网页数据
比方说,你看到一个网站,并希望从该网页上的数据中分析某件事情。例如,如果我们在一个网站上找到一些教职员工的姓名,然后使用这样的在线工具将网页直接转化为 excel 数据,我们将得到一个包含一些转换数据的表格,最后我们可以将其下载为 .csv 文件,并在 excel 上查看,在下图中的数据中,我们可以以组织良好的表格形式查看网站上的所有数据。
这种技术也可用于数据量巨大的网页,我们可以很容易地在 excel 上对其进行分析。
11. 使用数据分析选项创建数据直方图
要创建直方图,我们首先需要在 excel 中添加一个插件。为此,首先需要进入 “文件”>”选项”>”加载项”。看到加载项窗口/选项后,我们需要确保在选项对话框下端附近的管理选项中选中 Excel 加载项。选择 Excel 附加功能后,我们需要选择 “转到”,以打开附加功能对话框。在该对话框中,我们需要选中 Analysis ToolPak 并单击确定。

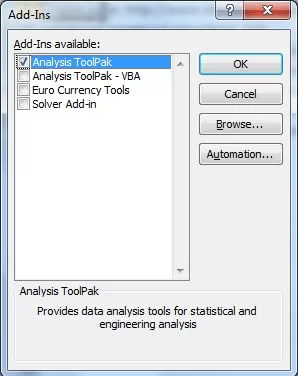
完成上述先决条件后,我们需要转到数据下分析部分的数据分析选项。点击它将打开一个名为 “数据分析” 的小对话框。在对话框中,我们需要选择直方图,然后单击 “确定”。然后,对话框会要求我们输入一个数据范围,并在此基础上创建直方图。然后,我们可以选择适当的选项来创建我们希望创建的直方图。

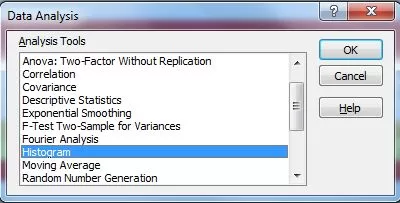
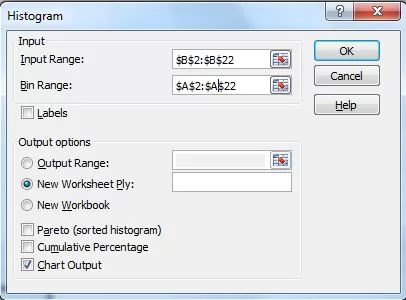
12. 条件格式化
条件格式化是 excel 中的一个强大工具,顾名思义,条件格式化根据特定条件对单元格进行格式化,例如,如果我们要将班级中考试不及格的学生用红色突出显示,那么我们就会使用条件格式化。

为此,我们需要选中要格式化的单元格,然后点击条件格式化选项,然后点击新规则,在数据上执行新规则。在下面的示例中,所有分数介于 0 和 40 之间的卷面数字都将标为红色。
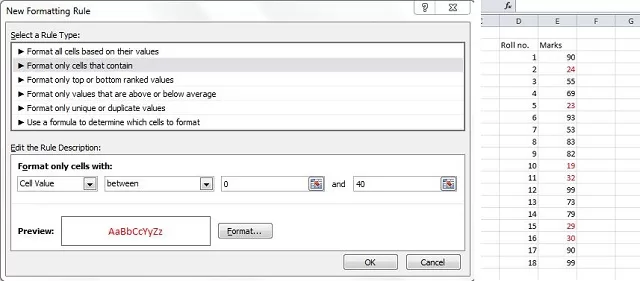
13. 使用填充柄复制格式(高级格式化)
填充柄这个工具向我们展示了 excel 这个软件是如何制作得如此精美,它是 excel 中最容易使用的工具之一;但它所做的工作比我们身边许多复杂的工具要多得多。试想一下,如果有人告诉你,你只需格式化一两个单元格,其他所有单元格只需点击和拖动就能搞定,你会作何感想。它所做的就是在单元格中寻找一种模式,然后在你拖动它时,它就会填充它认为合适的值。
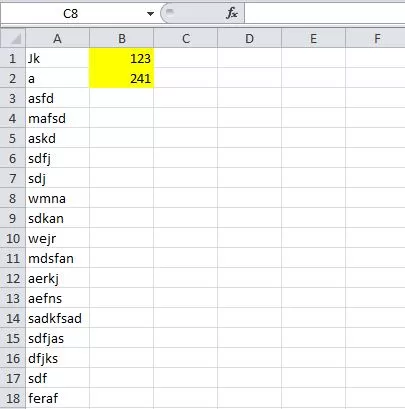
要使用填充柄,你需要转到单元格或选定单元格的右下角,你会看到一个实心的 “+”。如果按住并拖动,就会看到神奇的效果。
下面将解释使用填充柄进行格式化时允许使用的一些选项。
在下面的图片中,你可以看到使用填充柄填充某些单元格时的选项;这些选项包括复制单元格、快速填充、仅填充格式和不填充格式。你可以从附带的图片中看到后 3 个选项的作用。

快速填充

仅填充格式

不带格式填充
14. 拥有表格的实时转置复制
我们知道如何获得数据的转置复制,如果有些人不知道,也不用担心,只需复制要转置的数据,然后在粘贴时查找粘贴选项,然后点击转置,就能获得转置版本。这是一种普通的复制和粘贴操作,只会创建原始表格的固定转置版本。
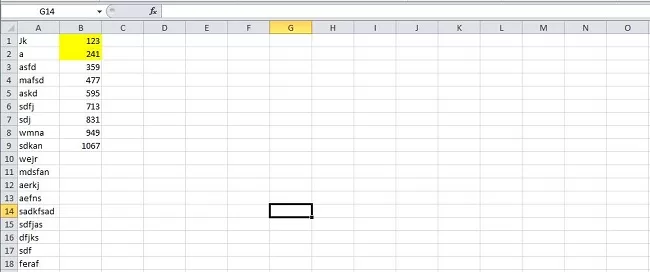
要创建数据的实时转置版本,除了复制和粘贴之外,还需要做更多的工作。首先,你需要查看有多少行和列,然后选择这些列和行的转置版本。例如,在下面的图片中,你可以看到要复制的数据有 9 行 2 列,而我们随后选择的区域有 9 列 2 行。
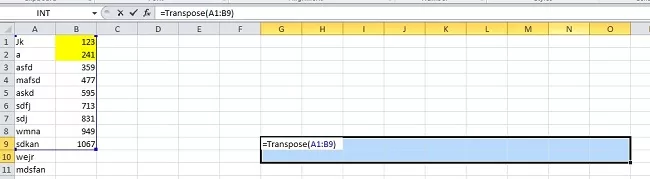
选择这些新列和新行后,需要键入 =Transpose(”数据单元格左上角坐标”:”数据单元格右下角坐标”),在下面的图片中,它们恰好是 a1 和 b9,因此需要输入的等式是”=Transpose(A1:B9)”,输入这个等式后,需要按 “Shift+Ctrl+Enter“,然后就可以看到神奇的一幕发生了。
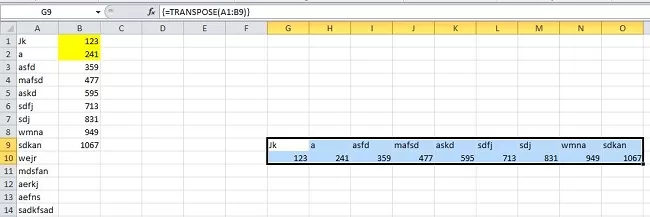
这样就创建了一个新的转置表,但它是原始表的实时副本,也就是说,如果你对原始表做了任何更改,这个表也会随之更改。如下图所示,当更改 B6 中的数据时,L10 中的数据也会自动更改。一个小的代价是,你不能复制原始表格中数据的格式,这一点从两个黄色单元格没有将其黄色带入实时转置副本中就很明显。
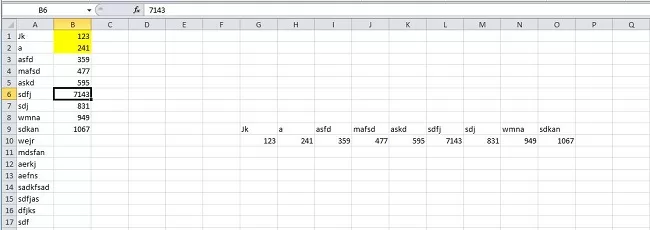
15. 输入折线迷你图Sparkline
折线迷你图是可以放置在单元格中的小型图形或图表。它们是在 MS Word 2010 中引入的,可以大大提高 excel 数据的可视性。要制作这样的图表,首先需要选择要创建火花线的数据,然后转到插入>折线迷你图。
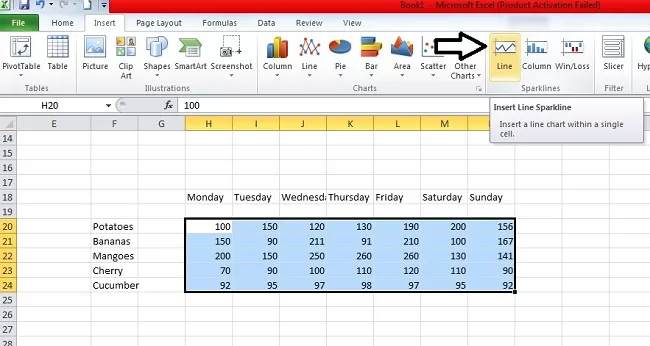
系统会要求你输入折线迷你图的目标位置。输入目标位置后,漂亮的折线迷你图就在那里等着你了。
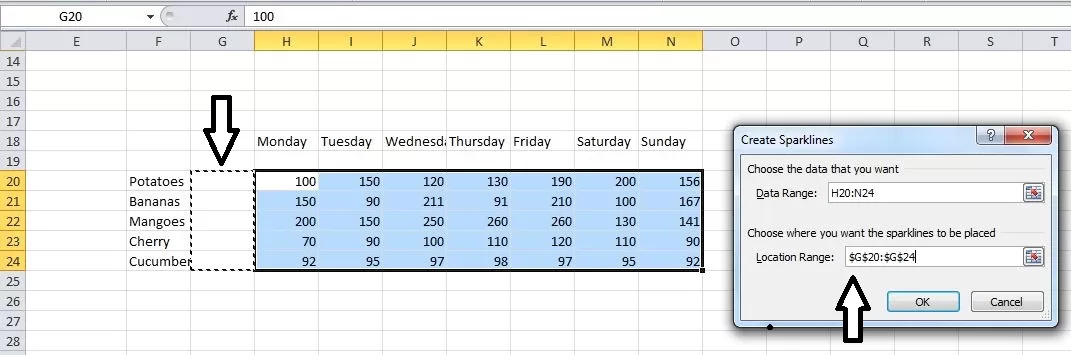
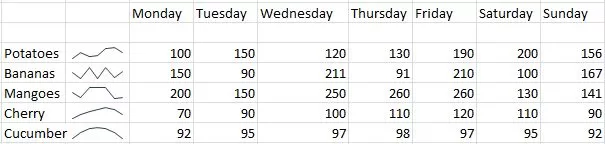
希望这篇文章能帮你学到一些你不知道的 Excel 技巧。如果您有任何疑问,请随时在评论区提问。






评论留言