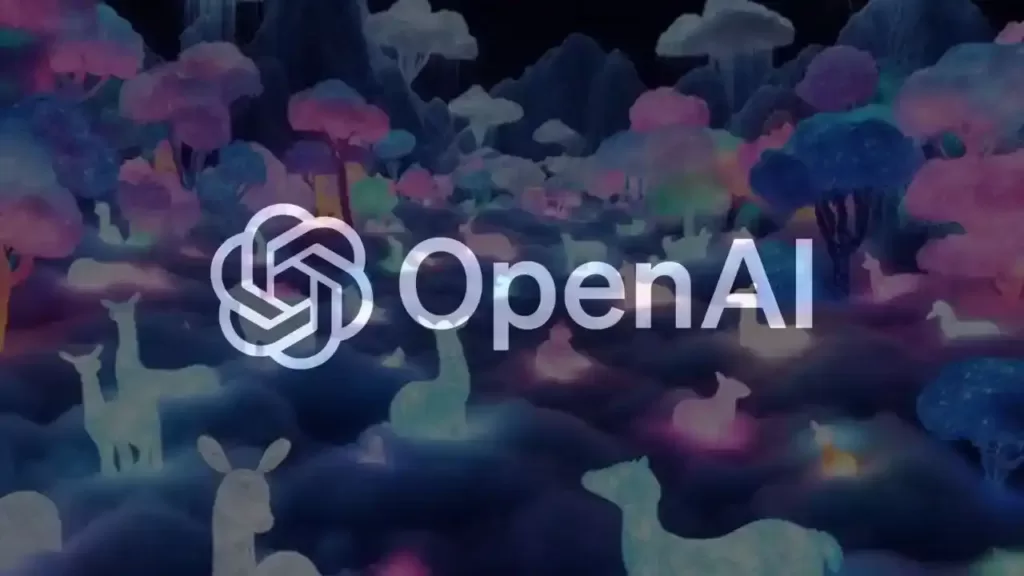
虽然 OpenAI 的 DALL-E 3 擅长通过简单的提示生成令人惊叹的视觉效果,但它还没有达到 Midjourney 所设定的行业标准。部分原因是缺乏强大的编辑套件。这是一个过去的问题。DALL-E 的新编辑器界面有一个关键功能–可以通过新的提示选择和重新生成图像的特定部分。
这一更新在 OpenAI 的帮助页面中进行了分享,该页面现在突出显示了新编辑器界面的所有亮点。该界面带有一个 “Select” 选项,你可以用它来添加、移除和更新生成图像中的元素。您可以根据要修改的内容选择任何区域或多个区域。或者,你也可以绕过选择,直接在右侧的对话面板中描述你想要的编辑内容。
如何使用 DALL-E 编辑器重新生成图像的特定部分
DALL-E 3 的新编辑器界面提供了一种简便的方法来选择要编辑的图像部分。您可以通过修改提示更改所选区域的内容。具体操作如下:
- 首先在网页浏览器上启动 ChatGPT。然后从左侧边栏中选择您创建了图片并希望修改的对话。如果尚未创建,请输入一个新的提示来描述您希望生成的图片。
- 在对话中,点击要编辑的已生成图片。

- 这将打开新的 DALL-E 编辑器界面。在这里,点击 “Select” 选项(画笔图标)。
- 现在您应该会看到一个圆形工具,您可以用它在图像上刷出想要修改的部分。要调整该工具的大小,可左右拖动编辑器左上角的滑块。您可以在选择图像的不同部分时调整画笔大小。


- 要选择要修改的部分,请使用圆形光标单击并悬停在所需部分上。
- 标记后,所选部分将以蓝色高亮显示。同时,您会看到右下角的编辑选择文本框。
- 在这里,您可以输入提示语,描述要对图像进行的修改。提示准备就绪后,按键盘上的 Enter 键或点击右下角的向上箭头图标。


- DALL-E 将开始创建新图像。完成后,您将在屏幕上看到修改后的图像预览。您可以下载该图像,或使用上面的 Select 工具进一步编辑。
- 如果您不喜欢新生成的图像,可以向上滚动右侧的对话面板,重新查看原始图像。


DALL-E 的新编辑器界面也可在 iOS 和 Android 上的 ChatGPT 应用程序中使用。使用说明与网页编辑器大致相同。您可以打开图片,使用 “选择 “选项,调整画笔大小,并在新的提示中描述您的修改。
值得注意的是,DALL-E 编辑器只有 ChatGPT Plus、Team 和 Enterprise 会员才能使用。因此,如果你有一个免费的 ChatGPT 账户,就不能使用它来创建或修改图片。这意味着您每月至少需要支付 20 美元才能试用这项新功能。如果觉得太贵,你可以选择 Midjourney 的基本计划,它的价格要低 10 美元,并提供一个名为 “Vary Region” 的类似功能,可以重新生成图片的一部分。
那么,你觉得 DALL-E 的新图像界面怎么样?如果你已经使用过了,你觉得它有用吗?请在下面的评论中告诉我们。


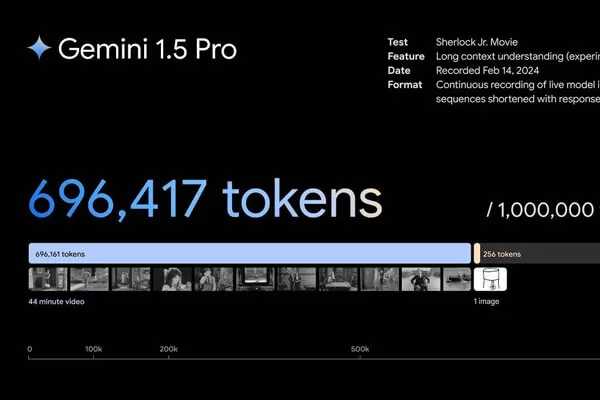



评论留言