
WordPress是一个开源软件,您可以从他们的官方网站免费下载。但是,要启动WordPress站点,您需要安装一个主题,以帮助为您的内容创建特定布局。此外,您可能还需要安装一些插件来添加其他功能。
当您必须管理所有这些东西并使其保持最新时,问题就来了。为了解决这个问题,WordPress提供了自动更新功能,在本文中,我们将解释如何在您的WordPress站点中启用或禁用核心、主题及插件的自动更新。
关于WordPress自动更新
WordPress自动更新是WordPress的一个功能,它允许您配置网站自动检查并安装更新。
出于安全原因,WordPress会自动更新核心WordPress软件。
它也可能更新插件或主题以解决潜在的安全风险。如果一个插件或主题在多个网站上部署,WordPress核心团队可能会为它们发布自动更新。
与任何其他软件一样,WordPress网站需要更新,原因如下:
- 用于修复漏洞的安全补丁
- 了解网站建设的最新设计趋势
- 添加附加功能并删除过时的功能
如前所述,更新包含三个部分——WordPress核心、主题和插件。您可以根据需要选择独立管理它们。
理论上,这应该减少您花费在检查和安装更新上的时间和精力,然而,由于它耗时较长,这一点并没有得到重视。
另一方面,您手动安装更新所花费的时间确保了两个关键方面:您有控制更新的实施方式,并且在出现问题时可以立即解决。
自动更新并不适用于每个人,许多WordPress管理员不愿相信他们网站的自动化。然而,关于是否应该在WordPress中禁用自动更新,并没有对错之分。决策必须基于具体情况,并考虑所有利弊。
为什么要禁用自动WordPress更新?
自动更新的最严重问题是可能导致您的网站崩溃。虽然这种情况非常罕见,但您应该意识到这种可能性,尤其是在进行重大更新时。如果出现这种情况,最有可能是由于插件和主题的代码、WordPress核心以及您进行的代码修改之间的不兼容性造成的。在这种情况下,能够使用备份恢复您的网站非常重要。
自动更新的另一个潜在问题是不必要的功能更改。自动更新会带来一些不必要的功能,这会干扰工作流程,因为调整每个元素和功能以适应您独特的视觉可能需要大量的工作量。
如果在更新插件或主题后出现问题,您应该向插件或主题的开发人员寻求帮助。此外,您可以创建一个暂存网站,在实际网站之前对改进进行测试。
为什么我的主题和插件不显示自动更新?
WordPress 存储库中可用的所有免费主题和插件都带有自动更新功能。但是,第三方主题和插件可能会也可能不会提供此功能。第三方项目与其他插件集成,需要彻底测试。因此,开发人员不提供自动更新功能是有意义的。否则,当主题或插件更新时,您的站点布局将被破坏。更大的问题将是找到哪个插件或主题得到了更新,因为管理仪表盘中没有可用的更新历史记录。
禁用自动插件更新后,您将在“自动更新”列下看不到任何状态,或者有一条特定消息提及开发人员禁用了此功能。像WP Rocket这样的插件会故意禁用自动更新,因为如果您在更新插件后不进行测试,它可能会破坏您的站点布局。
无论您是否使用自动更新,只要有可用于核心、主题和插件的更新,您都会在“仪表盘 > 更新”部分看到通知。您可以根据自己方便的时间手动更新项目。请记住,无论仪表盘中的自动更新设置如何,开发人员都可以强制推送安全更新。例如,最近WooCommerce为其PayPal集成推送了一个安全更新,以自动将版本更新到最新版本。在这种情况下,您将在仪表盘中看到一条通知,通知您该项目已更新。

自动安装WooCommerce安全更新
如何启用WordPress自动更新
在开始讲述禁用WordPress的自动更新之前,我们先了解下如何启用WordPress核心、主题及插件的自动更新。
1. 启用或禁用主题的自动更新
主题是WordPress网站的支柱,需要与核心WordPress文件无缝协作。尽管您一次使用一个主题,但可以在您的站点中安装多个主题。无论您有单个主题还是多个主题,都需要逐个启用或禁用自动更新。
- 登录到您的 WordPress 管理仪表盘并导航到“外观 > 主题”部分。
- 在这里,您可以查看站点中所有已安装的主题并将鼠标悬停在活动主题上。
- 您将看到一个“主题详细信息”按钮并单击它。

在WordPress中打开主题详细信息
- 在下一个弹出窗口中,单击“启用自动更新”链接以打开该功能。

为WordPress中的主题启用自动更新
您可以为每个主题执行此操作,或使用主题详细信息弹出窗口右上角的后/前箭头导航到每个主题并打开自动更新。请记住,您可以随时转到主题详细信息部分并禁用自动更新。
2. 启用或禁用插件的自动更新
与主题不同,您可以批量启用插件自动更新或仅对选定项目启用自动更新。这是有道理的,因为单个站点通常一次使用多个插件。
- 转到“插件 > 已安装插件”部分。在这里,您将看到您网站上所有已安装插件的列表。
- 您可以在布局的最后一列中看到每个插件的“自动更新”状态。
- 默认情况下,插件的自动更新被禁用,您可以单击“启用自动更新”链接将其打开。您可以为每个已安装的插件执行此操作,而无需离开页面。

为WordPress中的插件启用自动更新
- 如果您没有看到“自动更新”列,请单击“屏幕选项”按钮并从可用列中启用。

在插件页面中启用自动更新列
- 启用后,您可以随时单击“禁用自动更新”链接以关闭该功能。

在WordPress中禁用插件自动更新
如果您想为多个插件启用自动更新,请首先使用每个插件前面的复选框选择插件。您还可以单击标题中的复选框以单击以选择所有插件。现在,单击“批量操作”下拉菜单并选择启用/禁用自动更新选项。最后,单击“应用”按钮为所选插件打开或关闭该功能。

批量管理插件的自动更新
您可以使用显示在插件列表顶部的摘要链接查看启用和禁用自动更新的插件数量。
3. 管理WordPress核心更新
与主题和插件不同,WordPress默认启用核心版本的自动更新。有两种类型的核心版本可用——主要版本和次要版本。主要版本通常会带来许多新功能,而次要版本是出于安全/维护目的而发布的。从WordPress 5.6开始,默认启用次要版本的自动更新。您可以更改“仪表盘 > 更新”部分下的设置,以获取主要或次要版本的自动更新。虽然您可以在主要和次要版本更新之间切换,但无法从设置页面完全禁用核心更新。

切换自动WordPress核心更新设置
一些托管服务提供商还帮助管理WordPress中的自动更新功能。这可能因您使用的托管公司而异。例如,您可以通过导航到站点工具部分来打开SiteGround中的自动更新。该选项在“WordPress > Autoupdate”菜单下可用。您可以管理主要和次要WordPress版本的设置,并选择自动安装更新的计划。SiteGround还提供了自动更新本节中所有已安装插件的选项(我们强烈建议禁用此选项以避免出现问题)。

SiteGround自动更新WordPress设置
尽管您最多可以将更新延迟72小时,但无法在SiteGround中完全禁用自动WordPress更新。每当安装自动更新时,您都会收到一封电子邮件通知,以便您了解情况。此外,如果您预见到下一次更新会出现问题,您可以跳过托管面板中可用的特定更新。
如何在WordPress中禁用自动更新
您可以通过手动操作或使用插件来禁用自动更新。因此,我们开始吧,不再拖延。
注意:无论您如何更新(手动、自动或使用插件),您都应该始终备份您的网站。
1. 使用插件禁用自动更新
有各种WordPress插件可以帮助您处理更新,但我们将使用Easy Updates Manager插件。
首先,在WordPress仪表板的“插件”→“添加新插件”部分中安装并激活该插件。
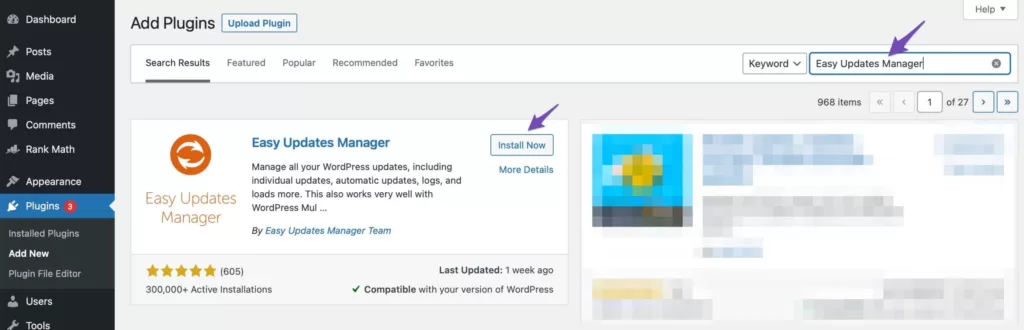
启用插件后,转到“仪表盘 → 更新选项”来配置设置。
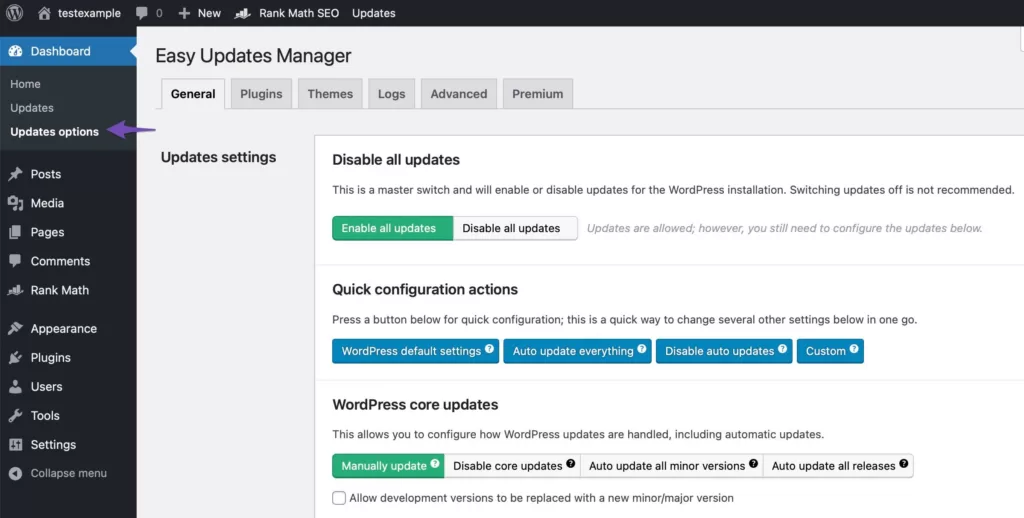
Easy Updates Manager的设置页面将弹出,如果您想要关闭所有更新,请如下所示切换“Disable all updates”选项。
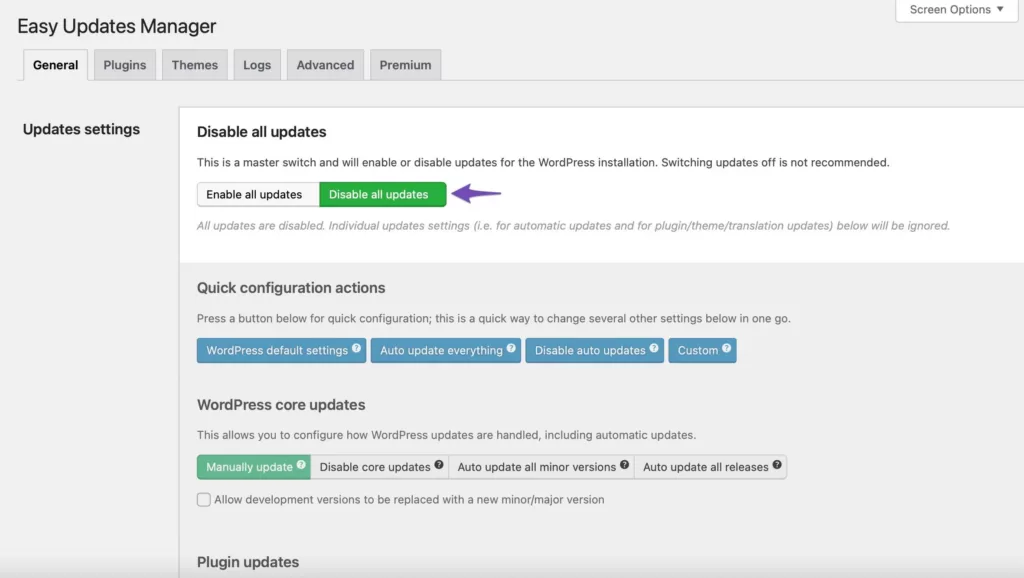
然而,禁用所有更新将阻止更新通知的出现。相反,您可以选择您的首选设置。您可以禁用插件和主题的自动更新,同时启用WordPress核心的自动更新。
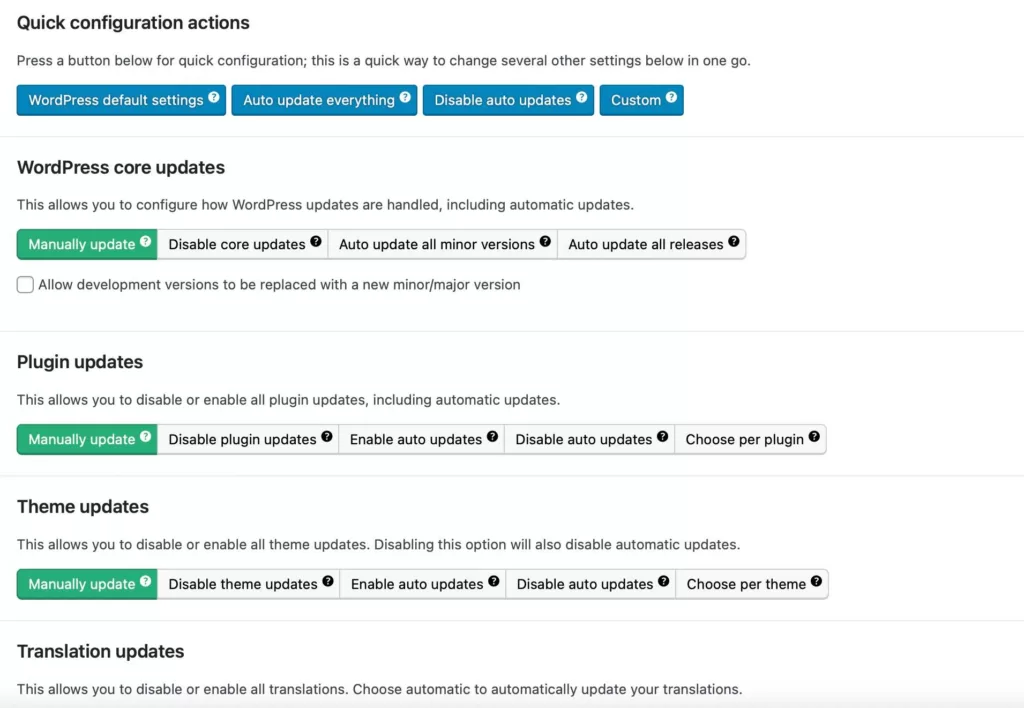
2. 不使用插件禁用自动更新
要禁用自动更新,请在wp-config.php文件中添加以下代码片段。
define( 'WP_AUTO_UPDATE_CORE', false );
有时,您的站点上的所有自动更新都被禁用,尤其是当您在站点上手动安装WordPress时。在这种情况下,您可以通过在wp-config.php文件中添加以下代码来启用自动功能。
define( 'WP_AUTO_UPDATE_CORE', true );
您可以将值“true”更改为“minor”以仅接收次要更新(这是默认设置)。或者将值设为“false”以完全禁用您网站上的所有核心更新。
要访问该文件,您可以使用文件传输协议(FTP)或Web主机的cPanel中的文件管理器。您可以在public_html文件夹中找到该文件。打开文件,在最后面添加代码片段,就在写着 “/* That’s all, stop editing! Happy publishing. */” 的那一行上面。
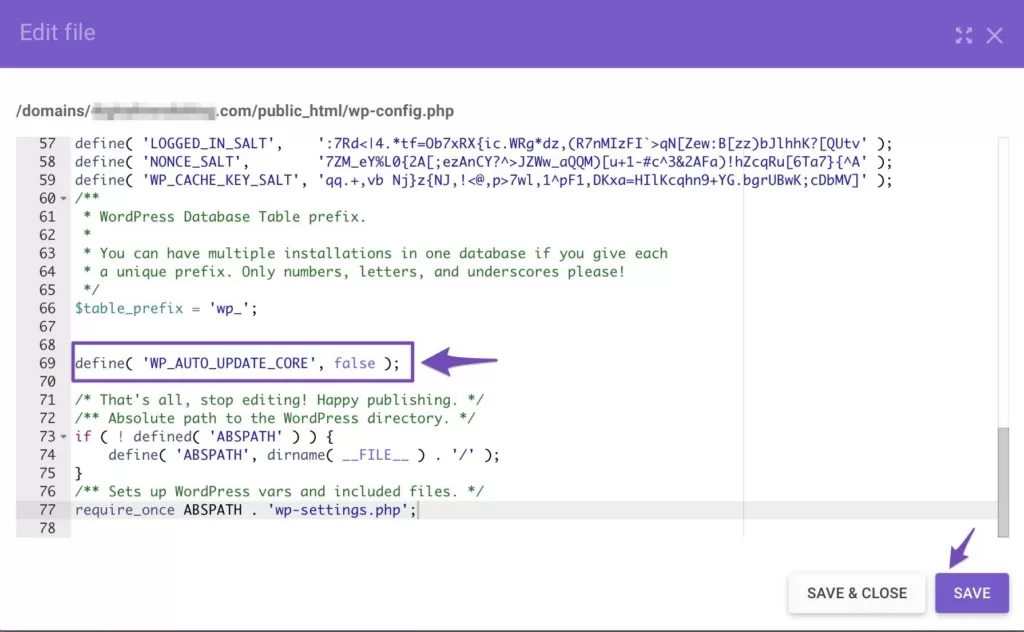
WordPress 将不会自动安装更新。这只适用于核心安装的情况。如果您希望禁用插件和主题的更新,可以通过将以下过滤器添加到您的主题的functions.php文件来实现。
要访问functions.php文件,请从WordPress仪表板中转到外观 → 主题编辑。从右侧的列表中打开functions.php文件。要禁用自动插件更新,请将以下代码添加到文件底部。
add_filter( 'auto_update_plugin', '__return_false' );
要禁用主题的自动更新,请添加以下代码。
add_filter( 'auto_update_theme', '__return_false' );
如果您想同时禁用主题和任何插件的自动更新,请添加这两行代码,如下所示。
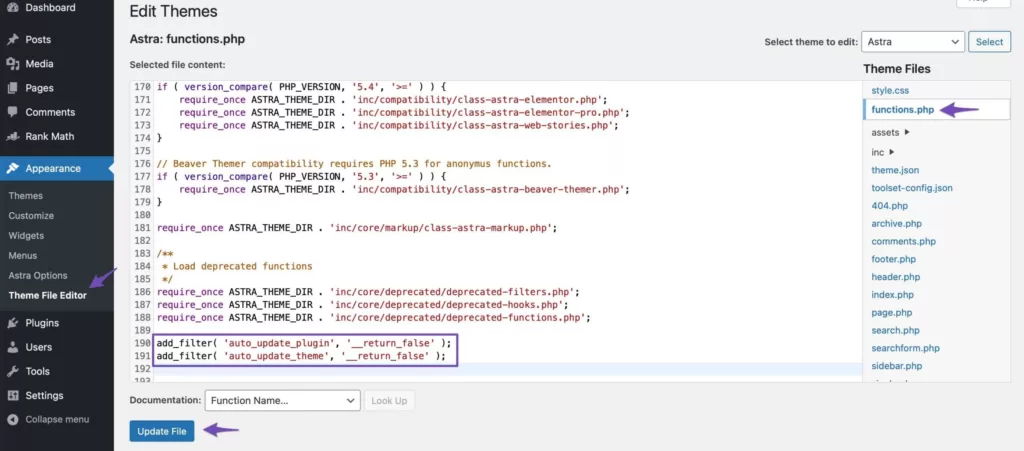
现在,WordPress核心、主题和插件的自动更新都将被禁用。您可以按任何顺序组合这些代码,以创建适合您需求的解决方案。
3. 禁用特定插件和主题的自动更新
WordPress允许禁用特定插件和主题的自动更新。
要禁用特定插件的自动更新,请从WordPress仪表板中转到插件→已安装的插件。点击特定插件的“禁用自动更新”选项,如下图所示。
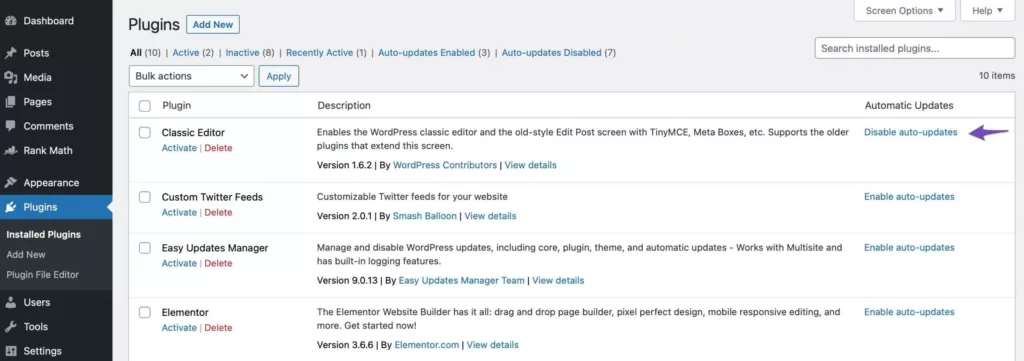
要禁用特定主题的自动更新,请从WordPress仪表板中转到外观→主题设置。点击特定主题的“禁用自动更新”选项,如下图所示。
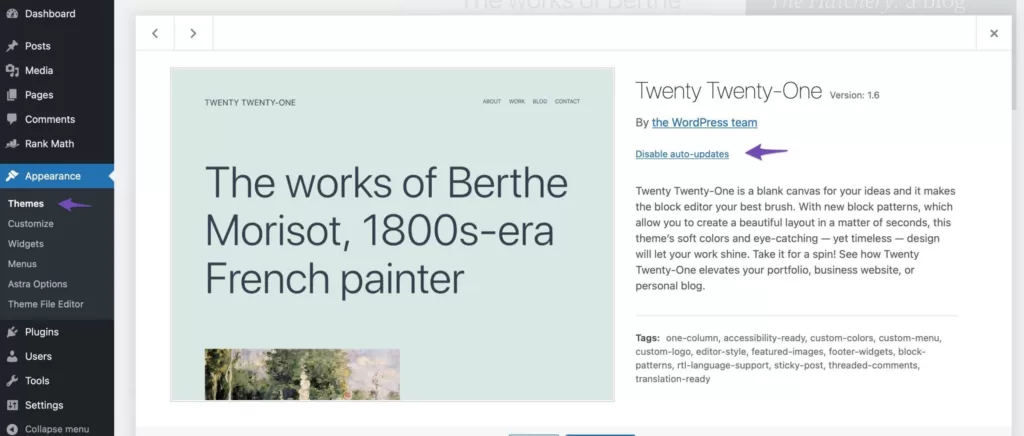
现在,特定主题和插件的自动更新将被禁用。
小结
WordPress是一个精心维护的平台,每个版本都会进行改进,修复错误和安全漏洞,并增加新功能。这为WordPress用户保持网站更新提供了强大的动力。通过添加自动更新功能,整个过程变得更加简便和用户友好。
然而,由于一些更新可能会对您的网站造成损害,因此在允许WordPress自动更新之前,您应该权衡利弊。如果您希望对您的网站拥有更多控制权,您可以禁用自动更新。这还可以让您在安装插件之前对其进行全面测试,确保兼容性并最大化网站的运行时间。






评论留言