Adobe Photoshop 最近推出的 AI 功能 Generative Fill 是新增的最佳功能之一。通过像其他图像生成 AI 工具一样输入提示,它可以让你完成各种有趣的创意工作,如填充图像中的空白区域、删除不需要的元素等。

但如果你遇到生成填充功能显示为灰色等错误,就像下面的截图所示,可能会让你感到失望。

如果该功能在 Adobe Photoshop 应用程序中显示为灰色,下面将介绍如何修复或启用该功能。
确认是否真的变灰
Photoshop 中的 Generative Fill 功能只有在选中某个区域时才会起作用;否则,默认情况下会显示为灰色。
例如,在下图中,在选定区域之前,它是灰色的,但这并不意味着该功能不起作用。

如果没有选择区域,Generative Fill 将不起作用
选中要编辑的区域后,您会发现该功能不再显示为灰色。

选中区域后,将启用 Generative Fill 功能。
另一种确认是否为灰色的方法是在图像中选择一个区域,然后右键单击进入右键菜单,查看是否为灰色。

选中区域时右键菜单中的 Generative Fill 已启用

即使选中了某个区域,右键菜单中的 Generative Fill 也是灰色的
如果无论如何,该功能都是灰色的,那么让我们开始诊断,看看是否能解决这个问题。
1. 确保运行的版本正确
首先,确保计算机上安装的 Photoshop 支持生成填充功能。您必须安装 25.0 或更高版本的 Photoshop 才能访问 Generative Fill 功能。
要检查是否使用了支持 Generative Fill 的正确版本,请在菜单栏中导航至 Help > System Info。


2. 检查是否已注销
您需要登录到 Creative Cloud 应用程序或 Photoshop 才能使用 Generative Fill 功能。
要确保已登录,请在 Photoshop 中转入 Help,然后单击 Sign In…(如果尚未登录)。

登录 Adobe 帐户之前
如果您已登录,则应显示如下内容:

登录 Adobe 帐户后
3. 检查是否还有足够的生成点数
从 2024 年 1 月 17 日起,Adobe 开始对部分计划执行每月可续订生成点数限制。在 Photoshop 中,每使用一次生成填充功能,就会用掉 1 个信用点数。Adobe 表示,即使你的点数不足,“生成填充 ”功能仍会在有限的时间内发挥作用,但目前还不清楚你还能使用多久。
如果你的 Generative Fill 功能显示为灰色,则可能是点数用完了。
要查看您的生成点数,请打开 Creative Cloud 应用程序,点击右上角的账户图标,查看您还剩下多少点数。

要了解有关生成点数的更多详情,请查看 Adobe 页面。
4. 检查是否在使用 VPN
这听起来可能很奇怪,但连接到 VPN 可能会导致 Generative Fill 功能失效。
如果上述方法都试过了,但 Generative Fill 功能仍然显示为灰色,请考虑暂停 VPN 或退出 VPN 应用程序,然后退出并重新打开 Photoshop,看看是否能正常工作。
5. 检查是否有多个账户登录
最后但并非最不重要的一点是,检查你是否登录了两台以上的电脑。Adobe 允许你同时登录两台机器。如果你想在第三台机器上使用,那么前两台机器中的一台需要退出登录。
以下是可能导致 Generative Fill 显示为灰色的原因。请考虑以下情况:
现在,您想在计算机 C 上使用 Photoshop。在计算机 C 上,您启用了 Photoshop 并注销了计算机 A,但发现在计算机 C 中,Generative Fill 显示为灰色。
罪魁祸首是什么?电脑 A 尚未完全注销。
那该怎么办呢?进入电脑 A,手动注销。然后在电脑 C 中退出并重新打开 Photoshop。
那么,使用 Generative Fill 功能可以做些什么呢?
在引入 Generative Fill 功能之前,您需要掌握一些编辑图像的技术诀窍。
例如,要移除一个对象,需要大约 6-7 个步骤,还要知道使用哪种工具。

而现在,有了 Generative Fill 的帮助,你只需提供提示或指令,它就会帮你移除某个对象。

当然,生成填充功能还能做更多。请查看我们之前文章的使用 Photoshop 生成 AI 艺术部分,了解该功能的更多功能。

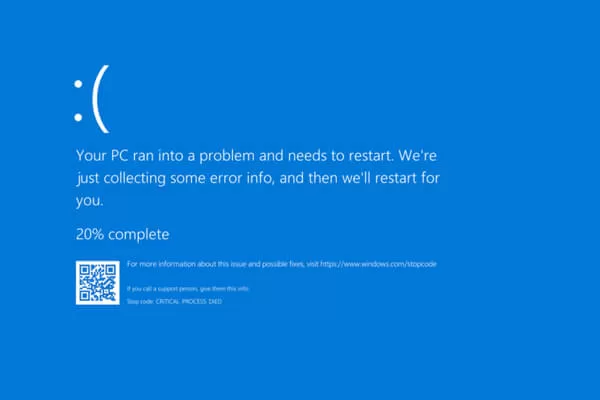



评论留言