- 错误类型:
- HTTP错误
- 错误名称:
- 403不可见错误
- 英文名称:
- 403 Forbidden Error
- 错误描述:
- 与许多其他常见的WordPress错误一样,403 Forbidden错误是Web服务器用于与Web浏览器通信的HTTP状态代码。
- 错误变体:
- “HTTP Error 403 – Forbidden”“Forbidden: You don’t have permission to access [directory] on this server”“A 403 forbidden error occurred while using an ErrorDocument to handle the request”“Forbidden”“Error 403”“403 Forbidden: Access Denied”“403 Forbidden: Forbidden by Rule”“403 Forbidden: IP Address Blocked”“403 Forbidden: Too Many Requests”“403 Forbidden: User Not Authorized”“403 Forbidden: You do not have permission to view this page”“Forbidden – You don’t have permission to access / on this server”“403 – Forbidden: Access is denied”“Error 403 – Forbidden”“403 – Forbidden Error – You are not allowed to access this address”“403 Forbidden – nginx”“HTTP Error 403 – Forbidden – You do not have permission to access the document or program you requested”“403 Forbidden – Access to this resource on the server is denied”“403. That’s an error. Your client does not have permission to get URL from this server”“You are not authorized to view this page”

相信大部分WordPress站长都会遭遇过这样的情况,在尝试访问WordPress网站被告知某些内容是“禁止”或没有权限访问?如果是这样,您可能会遇到WordPress上的403 Forbidden Error。
在自己的WordPress网站上遭遇这样的错误,对于部分新站长来说可能会有些惊慌失措,在网上搜索各种相关的知识文档,希望快速修复错误。这不,我们已经想到了这一点,编写以下教程以帮助您修复WordPress上的403 Forbidden Error,让网站尽快恢复正常。
什么是403 Forbidden Error?

403错误页面示例
与许多其他常见的WordPress错误一样,403 Forbidden错误是Web服务器用于与Web浏览器通信的HTTP状态代码。
HTTP状态代码 – 每当您使用浏览器连接到网站时,Web服务器都会使用称为HTTP标头的内容进行响应。通常,这样的交互只会在后端执行,除非是发生了错误。
但是,如果出现问题,服务器将使用不同的编号HTTP状态代码进行响应。虽然这些数字也是我们站长十分讨厌的东西,但实际上这些代码非常重要,因为它们可以帮助您准确诊断网站上出现的问题。
403错误意味着您的Web服务器接收到客户端(即您的浏览器)正在发出的请求,但服务器将无法满足该请求。
在更人性化的术语中,它基本上意味着您的服务器确切地知道您想要做什么,它只是不会让您这样做,因为您由于某种原因没有适当的权限。这有点像你想要参加私人活动,但出于某种原因,你的名字被意外地从访客名单中删除了。
除了本文的403错误及我们几天前提及的503错误,还有500错误、502错误及504错误等,后续我们会尽可能对每一种HTTP错误状态代码进行解说及提出相关的解决方案。
什么原因导致WordPress上的403错误?
WordPress上产生403 Forbidden Error的两个最可能的原因是:
- 不规范的或者有错误的
.htaccess - 文件权限设置有误
当然还有一种可能是你的WordPress博客安装的某个插件存在问题或者服务器本身等其他原因,导致了403错误产生。
- 阻止访问的安全插件:某些插件可能会在某些 IP 地址被标记为威胁时对其进行限制。
- 托管服务提供商变更:托管提供商对服务器的意外调整有时会导致此错误。
- 恶意软件问题:恶意软件会反复损坏重要文件,导致持续错误,直至完全删除。
- 没有索引文件:您的主页必须命名为“index.php”或“index.html”才能正常访问。
- 插件问题:插件中的冲突或不正确设置会干扰权限。
在本文中,我们将向您逐一说明如何解决所有这些潜在问题。
403错误变体
与许多其他HTTP状态代码一样,此错误代码也会存在很多不同的变体。以下是您可能遇到的一些常见变体:
- 你没有权限访问此服务器:“Forbidden – You don’t have permission to access / on this server”
- 访问被拒绝:“403 – Forbidden: Access is denied”
- “Error 403 – Forbidden”
- 你无权访问此地址:“403 – Forbidden Error – You are not allowed to access this address”
- nginx:“403 Forbidden – nginx”
- 您无权访问所请求的文档或程序:“HTTP Error 403 – Forbidden – You do not have permission to access the document or program you requested”
- 拒绝访问服务器上的此资源:“403 Forbidden – Access to this resource on the server is denied”
- 您的客户端无权从此服务器获取URL:“403. That’s an error. Your client does not have permission to get URL from this server”
- 您无权查看此页面:“You are not authorized to view this page”
基本上,如果您看到任何提及“forbidden(禁止)”或“not allowed to access(不允许访问)”,都属于403 Forbidden错误。
如何修复WordPress上的403错误
为了帮助您修复WordPress网站上的403错误(403 Forbidden Error),我们将详细介绍多个故障排除步骤:
#1: 清除浏览器缓存
清除浏览器缓存是解决 403 错误最简单的方法,每当遇到 WordPress 错误时,我们总是建议您重新刷新浏览器缓存。
403 错误可能只是浏览器缓存的问题。因此,清除浏览器缓存和 cookie 或在隐身模式下访问网站可能会解决您的问题。
虽然有许多网络浏览器,但如果你使用的是谷歌浏览器,下面是你如何清除浏览器缓存的方法。
- 要在谷歌浏览器中清除缓存,请单击浏览器窗口右上方的三点图标,然后转到更多工具 > 清除浏览数据。或者使用热键组合: ctrl + shift + del。选择“缓存的图像和文件”,并在时间范围字段中选择时间范围(如过去 24 小时)。点击“清除数据”清空缓存。

- 要清除更多高级数据,请转到“清除浏览数据”窗口中的“高级”选项卡。你可以选择清除密码、自动填充表单数据、网站设置和托管应用程序数据。完成后点击 “清除数据”。

- Google Chrome 浏览器还提供了不同的路径来访问 “清除浏览数据 ”窗口。你可以在“Chrome 浏览器设置”>“隐私和安全”中找到它,或者直接点击“清除浏览数据”按钮。此外,你还可以通过“Cookie 和其他网站数据”设置来管理 Cookie。

- 要自动清除缓存,请探索“关闭所有窗口时清除 cookie 和网站数据”选项。你也可以通过访问“查看所有 Cookie 和网站数据”来手动管理缓存项目。在那里,你可以允许、阻止或清除特定网站的 Cookie。

#2: 从备份回滚到正常运行版本
如果托管提供商提供应用程序或服务器级别的备份,您可以还原更改并回滚到之前的运行版本。恢复到上一个运行版本可以帮助你避开 403 错误。
例如,您的网站在 8 月 2 日运行正常,但在 9 月 1 日停止运行。在这种情况下,您只需点击几下,就能返回到之前的工作版本。一般情况可以通过几种方式回滚:
- 服务器快照回滚
- 宝塔面板备份数据恢复
- 插件备份恢复
#3: 文件权限
WordPress网站服务器上的每个文件夹和文件都有自己唯一的文件权限,进行权限控制:
- 读取 – 查看文件中的数据/查看文件夹的内容。
- 写入 – 修改文件/添加或删除文件夹中的文件。
- 执行 – 运行文件和/或将其作为脚本执行/访问文件夹并执行功能和命令。
这些权限由3位数字表示,每个数字表示上述3个类别中每个类别的权限级别。
通常,这些权限只适用于您的WordPress网站。 但是,如果某些内容与WordPress网站上的文件权限混淆,则可能导致403 Forbidden错误。
要查看和修改站点的文件权限,您需要通过FTP/SFTP客户端连接你的WordPress服务器。
下面教程,我们将使用免费的FTP/SFTP客户端FileZilla。 但基本也适用于任何FTP程序。
连接到服务器后,可以通过右键单击来查看文件或文件夹的权限:

通过FileZilla查看文件或者文件夹权限
当然,手动检查每个文件或文件夹的权限并不实际。 相反,您可以批量设置所有文件夹内的文件或者文件夹权限。
根据WordPress Codex,WordPress官方推荐的文件及目录权限设置为:
- 文件 – 644 or 640
- 目录 – 755 or 750
非常重要非常重要非常重要:wp-config.php文件权限应该是440或400。
要设置这些权限,请右键单击包含WordPress站点的文件夹(虚拟服务器路径可能为·/www/*/public,VPS服务器路径可能为·/home/wwwroot/www.yourdomain.com)。 然后,选择File Attributes(文件属性):

在FileZilla中批量编辑文件权限
在“Numeric value(数字值)”框中输入755或750。 然后,选择Recurse into subdirectories(递归处理子目录)并Apply to directories only(只应用到目录):

WordPress目录的文件权限
一旦为目录应用了正确的权限,您可以按照同样的方式应用文件权限设置。
- 在数字值输入644或640
- 勾选递归处理子目录并选中只应用到文件

WordPress文件的文件权限
不要忘记最后的一个步骤,手动调整wp-config.php文件的权限,将权限设置为数字值440或400:

wp-config.php文件的权限设置
如果文件权限问题导致403 Forbidden Error,现在您的站点应该已经恢复正常。否则,继续往下看。
#4: .htaccess文件
如果你的WordPress使用NGINX Web服务器,则此不存在此潜在问题,因为没有.htaccess文件,你可以直接阅读下一个问题排除方案-插件故障。
但是,如果您WordPress网站所在的服务器使用Apache Web服务器,则403 Forbidden错误可能是由您站点的.htaccess 文件问题导致。
.htaccess 文件是Apache Web服务器使用的基本配置文件。 您可以使用它来设置重定向,限制访问您的网站或部分页面等。
.htaccess 文件功能强大,但不容得一个小错误,否则可能会导致大问题,如403 Forbidden错误。
与其试图检查 .htaccess 文件内容(除非你非常熟悉),不如简单粗暴地强制WordPress生成一个新的,干净的 .htaccess文件。
如下:
- 通过FTP或者SFTP连接你的服务器
- 在你的WordPress网站根目录找到
.htaccess文件 - 将该文件下载到本地以作备份(为了以防万一,最好备份一个文件)
- 确保安全备份后删除
.htaccess文件

删除 .htaccess 文件
下面我们来强制WordPress生成一个新的,干净的 .htaccess 文件:
- 进入你的WordPress仪表盘,访问 设置 → 固定连接
- 然后点击界面底部的保存更改(你无需在该页面做任何操作,只要点击按钮就好)

如何生成新的干净的 .htaccess 文件
执行以上操作后,WordPress将为您生成一个新的 .htaccess 文件。
#5: 问题插件排查
如果您的网站的文件权限和.htaccess文件都存在问题,那么跟着下来就要对你的WordPress网站的插件进行排查了。因为403错误有可能是插件的错误或不同插件之间的兼容性问题导致。
无论问题是什么,找到有问题的插件的最简单方法是进行试错测试。 具体来说,您需要停用所有插件,然后逐个重新激活它们,直到找到罪魁祸首。
如果您仍然可以访问WordPress仪表盘,则可以通过WordPress仪表盘的插件–已安装的插件来逐个插件停用测试。
如果你无法访问WordPress仪表盘,取而代之的是你需要通过FTP/SFTP连接到WordPress网站服务器。然后按照以下步骤来检验插件:
- 进入WordPress网站根目录下的 wp-content 文件夹
- 然后再找到WordPress插件安装目录 plugins
- 右键点击 plugins 文件夹,选择重命名
- 修改文件名为其他名称。你可以命名为任何不同的名字,比如我们建议的 plugins-disabled 以作区分和识别。

重命名插件文件夹
通过重命名文件夹,您已经成功地禁用了站点上的所有插件。
再次尝试访问您的网站。 如果您的站点正常工作,我们可以知道其中一个插件导致403 Forbidden错误。
要查找罪魁祸首,请逐个重新启用插件,直到找到导致问题的插件为止。
更改插件文件夹的文件名后,访问WordPress仪表盘–插件–已安装的插件应该看到许多关于插件不存在的错误提醒:

重命名插件文件夹后插件不存在提醒
要解决此问题并重新获得管理插件的功能,请使用FTP程序将文件夹的名称更改回plugins。 因此,如果您将其重命名为plugins-disabled,只需将其更改回plugins即可。
完成命名恢复后,您将再次看到所有插件的完整列表。 只有都将被停用:

逐个重新启用您的插件
使用“启用”按钮逐个重新启用它们。每次启用一个插件时,请尝试刷新一下403错误页面以确认问题插件。
一旦你找到导致问题的插件,你可以尝试联系插件作者修复(或者选用可代替插件)。
#6: 检查服务器配置文件
另一项重要检查是服务器配置文件。.htaccess(Apache 服务器)或 nginx.conf(Nginx 服务器)等文件中不正确的规则会限制访问,从而导致 403 错误。
如果您使用的是 Apache 服务器,以下是修改 .htaccess 文件以允许网站访问所有流量的方法:
- 通过 FTP 或 SFTP 访问服务器文件。我会使用 FileZilla。
- 导航到 public_html 目录。
- 找到 .htaccess 文件(确保隐藏文件可见)。

- 打开 .htaccess 文件,检查是否有限制性规则,如:deny from all.
- 修改该规则以允许流量:allow from all.
# Example of a restrictive rule<Limit GET POST>Order deny,allowDeny from all</Limit># To allow access, change "Deny from all" to "Allow from all"<Limit GET POST>Order allow,denyAllow from all</Limit># Example of a restrictive rule <Limit GET POST> Order deny,allow Deny from all </Limit> # To allow access, change "Deny from all" to "Allow from all" <Limit GET POST> Order allow,deny Allow from all </Limit>
# Example of a restrictive rule <Limit GET POST> Order deny,allow Deny from all </Limit> # To allow access, change "Deny from all" to "Allow from all" <Limit GET POST> Order allow,deny Allow from all </Limit>
- 保存文件并刷新网站。
#7: 检查安全插件设置
虽然我在前面提到了停用所有插件并检查问题是否自行解决,但最好也检查一下 WordPress 网站上可能安装的任何安全相关插件的设置。
例如,Wordfence 或 Sucuri 等插件可能会触发 403 错误。如果您使用的是 Wordfence,如果它检测到异常行为,往往会阻止合法流量。
以下是检查和调整安全插件设置的方法:
- 登录 WordPress 管理面板。

- 导航至左侧边栏中的 Wordfence >防火墙 。
- 单击“拦截”选项卡,查找任何被列为阻止的 IP 地址。如果您的 IP 列在此处,请单击“取消屏蔽”将其从列表中删除。

- 在高级防火墙选项中,将自己的 IP 地址添加到允许列表中。这样可以确保您(作为管理员)不会被阻止。

- 如果 Wordfence 拦截合法操作(如编辑内容),请暂时使用学习模式。进入 Wordfence >防火墙,将其设置为学习模式,执行被阻止的操作,然后切换回启用和保护模式。这有助于 Wordfence 学习什么是安全的,而不会永久降低安全性。

- 如果访问者在多次尝试后出现 403 错误,请调整 Wordfence >防火墙下的强力保护设置。这样可以减少意外拦截的几率。默认情况下,锁定持续时间设置为 5 分钟,“如果任何人的请求超过”选项设置为无限制。考虑将它们调整为合理值(例如,每分钟尝试 120 次后锁定,锁定时间较短,如 30 分钟)。
刷新网站,看看问题是否得到解决。请记住,此解决方案仅适用于 Wordfence。如果您使用的是其他安全插件,请尝试调整不同的设置,或者联系他们的支持人员(如果问题是由他们造成的)。
#8: 防盗链保护
防盗链保护可防止其他网站使用您的网站图片。如果您不想让 Google Images、Pinterest 或其他网站显示您的图片,可以使用防盗链保护。此外,它还能帮助你节省网站带宽和服务器资源消耗。
有时,如果设置不当,在CDN/托管上启用防盗链保护可能会触发 403 错误。因此,强烈建议仔细配置,然后检查网站状态。
#9: 联系托管支持
如果您已经执行了上述所有步骤,但仍然看到 403 错误,最后的办法就是联系您的托管服务提供商。许多托管主机提供商都能及时帮助您解决这些问题。
注:您还可以查看我们的指南来修复其他错误,如 404 错误、 500 内部服务器错误、 白屏死机或我们的 WordPress 常见错误指南 。
#10: 重新配置文件的所有权以便正确访问
Linux 或 VPS 虚拟主机上不正确的文件所有权可能会引发 403 Forbidden 错误。在这些环境中,文件和文件夹可以分配给所有者、组或两者。要修改所有权,需要 SSH 访问权限和 SSH 终端连接到 VPS。
要检查所有权,请使用 SSH 命令:
ls -1 [file name]
正确的所有权应与托管账户的用户名一致。如果不一致,请使用 chown Linux 命令按此语法修改文件所有权:
chown [owner][:group] [file name]
如果你不擅长使用 SSH,可以向托管服务提供商的支持团队寻求帮助。
下面举例说明如何更改文件的所有者或组:
示例 – 更改文件的所有者
# chown Rehman myfile # ls -l myfile -rw-r--r-- 1 Rehman users 112640 Aug 2 07:10 myfile
在本例中,使用 chown 命令将文件“myfile”的所有权更改为用户“Rehman”。执行命令后,文件的权限和所有权都会更新,新的所有权显示为“Rehman”。
文件现在属于用户“Rehman”和组 “users”。文件的修改日期显示为 8 月 2 日 07:10。
示例 – 更改文件的组所有权
$ chgrp cloudways myfile $ ls -l myfile -rwxrw-- 1 Rehman cloudways 12225 Aug Aug 2 07:10 myfile
在本例中,使用 chgrp 命令将文件“myfile”的组所有权更改为组 “cloudways”。
执行命令后,文件的权限和组所有权都会更新,新的组所有权显示为“cloudways”。文件仍然属于用户“Rehman”,但现在属于组“cloudways”。文件的修改日期显示为 8 月 2 日 07:10。
#11: 检查DNS配置的A记录
403 Forbidden 错误的另一个潜在原因是域名指向错误的 IP 地址。如果您的域名没有指向正确的 IP 地址,您可能没有权限访问网站内容。
如果您已迁移到新的虚拟主机,但忘记更新您的域名服务器,导致您的域名仍然指向以前的主机,就会出现这个问题。在这种情况下,前一个主机可能会终止你的账户,从而触发 403 错误状态代码。
要验证和解决这个问题,可以在终端中使用 nslookup 命令检查域名的 DNS 记录。nslookup 命令兼容各种操作系统,包括 Windows、Linux 和 macOS。
例如,要检查域名“wbolt.com”的 A 记录,请打开终端窗口并输入以下命令(“wbolt.com”域名替换成你的域名):
nslookup -type=A wbolt.com
这将显示与您的域名相关的 DNS 记录,并帮助您识别任何差异或错误配置。

#12: 暂时禁用 CDN
CDN(如 Cloudflare)会在全球服务器上缓存网站的静态内容。如果 CDN 缓存了旧数据或无效数据,您可能会遇到 403 错误。暂时禁用它有助于确认是否是它造成的。
具体方法如下
- 登录 Cloudflare 账户。
- 转到您域名的“Overview”,然后单击“Pause Cloudflare on Site”(右下角)。

- 等待 ~5 分钟,然后检查您的网站。如果正常,则可能是 CDN 的问题。
- 测试后重新启用 Cloudflare。
如果禁用 CDN 解决了错误,请清除 CDN 缓存(例如 Cloudflare 中的“Purge Cache”)。

检查防火墙规则或 IP 阻止等安全设置,确保合法流量未被阻止,并检查 CDN 面板中的错误配置。这有助于在保持 CDN 激活的同时解决问题。

#13: 验证IP白名单
另一个值得检查的问题是您的 IP 地址。如果您的 IP 被屏蔽,您(网站所有者)和您的访问者都可能会遇到 403 Forbidden 错误。这种情况通常发生在服务器的安全设置拒绝访问时。
下面是修复方法:
如果使用 cPanel:
- 登录 cPanel 控制面板。
- 转到安全 >IP Blocker。

- 查看被拦截的 IP 地址列表。
- 如果您的IP或访客的IP在列表中,请选中它并点击“删除”来解除封堵。

如果您所使用的服务器提供商本身提供防火墙功能(以 Cloudways 为例):
- 登录 Cloudways 控制面板。
- 转到“安全”>“防火墙”。
- 查看应列入白名单的 IP 地址。

- 或者……在“自定义规则”下添加您的IP地址,或者从列表中选择您当前的IP地址并将其列入白名单。

这可确保网站所有者和访客都能顺利访问您的网站。
#14: 扫描恶意软件
有时,403 错误可能是由恶意软件引起的。恶意代码会扰乱网站权限,阻止访问某些文件,甚至重定向流量。运行恶意软件扫描是排除这种可能性并确保网站清洁的好方法。
要解决这个问题,你可以使用可信的恶意软件扫描程序。Sucuri、Wordfence(WordPress)或 MalCare 等工具可以扫描网站是否存在有害代码。这些工具会识别任何感染并帮你清除。
有些主机提供商还提供内置的恶意软件扫描和清除工具。
#15: 查看网络服务器日志
检查网站服务器日志是排除 403 错误的另一种有效方法。这些日志能详细说明幕后发生的情况,如请求受阻、权限问题或配置错误等。
通过SSH连接到服务器:
大多数托管服务提供商都提供 SSH 访问。要连接到你的服务器,请使用你喜欢的 SSH 客户端 (如 Mac 上的 Terminal 或 Windows 上的 PuTTY )。
检查错误日志:
连接后,导航到日志目录。对于 Apache 服务器,可使用以下命令查看错误日志:
sudo cat /var/log/apache2/error.log

如果使用的是 Nginx,日志通常位于 /var/log/nginx/error.log。
搜索403错误:
要快速查找与 403 相关的条目,请使用 grep 命令:
sudo grep '403' /var/log/apache2/error.log
这将过滤日志,只显示包含 403 错误的行。
确定问题:
查找日志中的模式或特定错误。例如,您可能会发现与 IP 拦截、目录受限或权限配置错误有关的条目。这些线索将帮助你了解导致 403 错误的原因。
小结
403 Forbidden错误表示您的服务器正在运行,但由于某种原因您不再有权查看您的网站或部分页面。
导致此错误的两个最可能原因是您的WordPress网站的文件权限或 .htaccess 文件的问题。 除此之外,一些插件、防火墙和 CDN 等原因也可能导致403 Forbidden错误。
如果你的WordPress网站也遭遇403错误,可以按照上述操作恢复你的网站。
常见问题
Q. 为什么我在网站上收到 403 Forbidden 错误?
A. 当您尝试访问受限制的网站或资源时,会出现 403 Forbidden 错误。这可能是由于文件权限不正确、安全设置或.htaccess文件配置错误造成的。
Q. 403 错误与 WordPress 中的拒绝访问错误相同吗?
A. 是的,WordPress 中的拒绝访问错误是 403 Forbidden 错误的另一个名称。它表示对特定资源的访问受到限制。
Q. 401 和 403 错误的主要区别是什么?
A. 当服务器要求进行身份验证但未提供有效凭证时,就会发生 401 错误。而 403 错误则出现在客户端拥有有效凭证但仍被拒绝访问资源的情况下。
Q. 如何修复 WordPress 中的 403 Forbidden 错误?
A. 要修复 WordPress 中的 403 错误,请尝试以下方法:
- 检查并重新设置文件权限。
- 检查并更正
.htaccess文件设置。 - 禁用和重新激活插件以确定冲突。
- 联系托管服务提供商,了解服务器端限制。
Q. 什么是 WordPress 中的 403 错误页面?
A. 当用户或机器人试图访问受限页面、目录或资源时,WordPress 中会出现 403 错误页面。它可以防止未经授权的访问,通常是由权限问题或安全设置引起的。
Q. 为什么 WP 文件管理器无法连接到后台(403 错误)?
A. 由于服务器限制、文件权限不正确或安全插件阻止访问,WP 文件管理器可能会显示 403 错误。检查权限和调整插件设置有助于解决问题。
Q. 403 Forbidden 错误是否意味着我被拦截了?
A. 不一定。403 错误可能表示权限问题、安全设置阻止访问或配置错误。但是,如果网站管理员明确限制了您的访问,则可能意味着您被限制访问了。
Q. 如何防止出现 403 错误?
A. 要防止在 WordPress 中出现 403 错误,可以采取以下措施
- 定期检查并更新您的
.htaccess文件。 - 验证文件和文件夹权限,确保设置正确。
- 安装前评估插件以避免冲突。
- 谨慎使用安全插件,防止意外限制。
Q. htaccess 文件中的错误配置会导致 WordPress 出现 403 Forbidden 错误吗?
A. 是的,不正确的.htaccess配置会导致 403 Forbidden 错误。语法错误或不正确的指令会阻止访问。如果不确定,请重置或重新生成文件,或咨询网站开发人员。

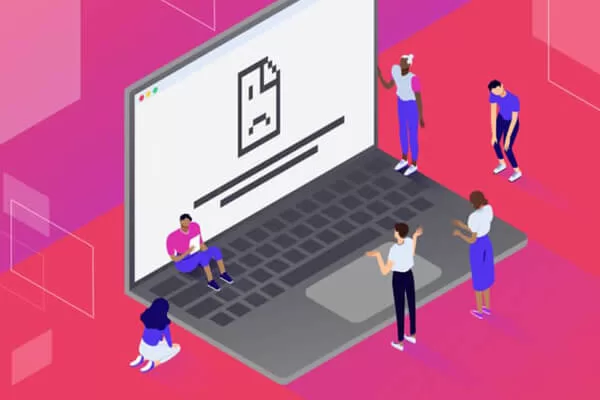




评论留言
唇枪舌剑 (2)
奶爸de笔记
2019.6.9 10:06
能不能走点心用中文软件截图。我也碰到过403,忘记怎么弄的了。反正小意思。
WBOLT_COM
2019.6.9 18:06
@奶爸de笔记 帮助你提升英文阅读能力啊。