
谷歌 Chrome 浏览器是世界上最流行的浏览器之一,有许多优质的扩展程序可以为你的上网体验锦上添花。
从语法检查扩展程序到可以帮你找到优惠券代码的电子商务工具,扩展程序都是有用的助手,目的是让浏览变得更加流畅。但有时,我们下载安装的扩展工具并没有达到我们的期望,或者我们干脆就不再使用它们了。
这时,你需要知道如何删除 Chrome 浏览器扩展,以免它们干扰或拖慢你的浏览器。在本文中,我们将讨论几种从 Google Chrome 浏览器和其他常用浏览器中禁用或删除扩展程序的方法。
为什么要删除浏览器扩展?
当你为 Google Chrome 浏览器下载浏览器扩展时,是有特定目的的。在使用世界上最流行的浏览器时,你有某种需求,而一个好的扩展可以帮助你缓解痛点,让下载过程变得无缝而愉快。
然而,在浏览器上下载即使是最好的 Chrome 浏览器扩展也不像纹身。这不是一个让你终生难忘的决定。有时,扩展并不像我们期望的那样。而糟糕或不支持的扩展会影响浏览体验。
在介绍如何删除 Chrome 浏览器扩展程序之前,我们先来看看为什么要删除一个(或多个)浏览器扩展程序的常见原因。
它们干扰了浏览体验
我们在 Google Chrome 浏览器上安装扩展,是因为我们相信它们能改善整体浏览体验,比如电子邮件生产力扩展。但有时,我们选择的扩展却恰恰相反,会干扰浏览体验。
怎么会这样呢?
首先,没有人愿意面对恼人的弹出窗口。它们会破坏浏览体验,使随意滚动网站成为一种令人恼火的折磨。
不良扩展程序破坏浏览体验的另一种方式是收集过多的用户数据。公司依靠数据向我们进行营销,而许多互联网用户正在采取措施保护自己的信息隐私。如果你发现某个浏览器扩展程序收集的数据超出了你所能接受的范围,那么是时候将其删除了。
据了解,有些浏览器扩展程序会掩盖恶意软件等恶意程序,从而感染你的电脑,导致死机,甚至窃取银行密码等重要信息。应删除并报告这些危险的扩展程序。
有些扩展程序会过度使用 Chrome 浏览器通知。如果你想安安静静地浏览,但却不断收到通知,你应该进入扩展的设置并禁用通知。如果还不行,或者由于其他原因对该扩展不满意,那么可能是时候卸载它了。
影响浏览器性能
有些扩展程序会对浏览器性能产生负面影响。如果你遇到这种情况,就需要立即解决这个大问题。
扩展程序影响浏览器性能的一种方式是占用过多的电脑内存。电脑内存有限,一旦用完,就会出现大量延迟、冻结,甚至会强制重启 WordPress 等关键平台。因此,查看扩展在设备上占用的空间始终是个好主意。然后,你就可以决定在拖慢 Mac 或 PC 运行速度之前,是否还有多余的空间。
一些不完善的浏览器扩展可能会导致整个浏览会话意外崩溃。这是一个大问题,应立即处理。
如何暂时禁用 Chrome 浏览器扩展程序
有时,你并不需要永久卸载 Chrome 浏览器扩展;你可能只需要暂时禁用它们。可能是你觉得扩展很有用,但需要暂停一下,也可能是它妨碍了你需要完成的特定任务。
值得庆幸的是,有三种主要方法可以暂时禁用 Chrome 浏览器扩展。第一种是直接通过谷歌 Chrome 浏览器。
Chrome 浏览器包含一个扩展集线器,在这里可以轻松访问当前安装的所有扩展。你可以通过浏览器窗口右上角的三点菜单,或者在顶部的搜索栏中输入 chrome://extensions,进入该中心。

你可以轻松访问 Chrome 浏览器扩展中心
你会发现每个扩展下都有几个选项。你会看到一个标有 “详情” 的按钮,另一个标有 “移除” 的按钮,右侧还有一个带点的滑块。这个滑块就是我们这一步的重点。

通过该滑块可以暂时禁用扩展功能
如果滑块位于右侧且为蓝色,则表示相关扩展处于激活状态。如果滑块在左侧且为白色,则表示扩展未激活。
只需点击任何激活的滑块,即可暂时禁用扩展。这项功能没有计时器,因此当你决定需要时,必须再次手动重新激活它。
暂时禁用扩展的另一种方法是使用其他扩展。

该扩展可以暂时关闭所有扩展程序
在 Chrome 浏览器网络商店中,你可以找到一个名为 “Disable Extensions and Apps” 的扩展。有了这个扩展,你可以使用键盘命令 Ctrl + Shift + E 禁用和重新启用扩展和应用程序。
这样做可以禁用所有应用程序和扩展程序,除了那些被你标记为 “白名单” 的程序。

可以在 “Disable Extensions and Apps” 扩展中设置白名单例外情况。
你也可以使用一个简单的 Windows 命令来实现这一目的。
只需复制以下命令即可:
“C:Program Files (x86)GoogleChromeApplicationchrome.exe” –disable-extensions.
复制完成后,打开 Windows 搜索框并粘贴。然后,点击 Enter,就可以了。
如何删除 Chrome 浏览器扩展
如果你觉得临时停用还不够好,那么你需要学习如何删除 Chrome 浏览器扩展。只要按照几个简单的步骤操作,Chrome 浏览器就能让这一过程变得快速而简单。
首先,点击 Chrome 浏览器右上角的三个点。

谷歌浏览器中的三点菜单
点击它将打开一个下拉菜单。向下滚动到 “扩展程序“,这样就可以打开 Google Chrome 浏览器扩展管理器。

谷歌浏览器扩展工具管理器会列出所有扩展工具
如上图所示,扩展管理器会显示所有已安装的扩展。在本例中,其中一个扩展被标记为违反了 Google Chrome 浏览器网络商店的政策,因此我们要删除它。
每个扩展下都有两个选项: “详情” 或 “移除”。单击不想要的扩展下的 “移除“。

移除按钮可帮助你删除不需要的 Chrome 浏览器扩展
这会打开一个确认选项卡,你可以在此确认是否要删除扩展。如果需要,你甚至可以在此报告滥用情况。

确认要删除不需要的扩展
完成后,扩展程序就不再存在了。
你也可以直接从浏览器工具栏中删除 Chrome 浏览器扩展。只要找到要删除的扩展图标,然后右键单击它(如果使用的是 PC),或者按住 Control 并单击它(如果使用的是 Mac)。
这会出现一个子菜单。然后点击 “从 Chrome 中移除” 选项卡。
然后,系统会要求你确认是否要删除扩展。确认这是你的意图,并在系统提示时点击 “移除“。
我们刚才介绍的工具栏方法不能用于禁用扩展,但你可以用它来打开扩展管理器,并从那里禁用它。
如何移除所有 Chrome 浏览器扩展程序
也许你不想只删除一个扩展。也许你已经完全不再使用 Chrome 浏览器扩展,想要彻底清除。无论如何,在需要时知道如何移除 Chrome 浏览器扩展都是很重要的。
有两种不同的方法可以做到这一点。第一种(也是最简单的)是直接通过 Chrome 浏览器本身。
这个过程与前面介绍的扩展移除过程中的最后一步很相似,只是对列表中的每个 Chrome 扩展都要重复步骤。
首先,进入 Chrome 浏览器扩展中心。你可以在搜索栏中输入 chrome://extensions,或者点击右上角的三点菜单,然后点击 “扩展程序”。
进入 “扩展” 中心后,你就可以开始逐个禁用所有扩展。在每个扩展下,你都会看到 “详情” 和 “移除” 按钮,以及无需卸载即可禁用扩展的滑块。

点击 “移除” 来删除扩展程序
没有同时关闭所有扩展程序的选项,所以你必须在每个服务上点击 “移除“。不过,这并不像听起来那么费时。只需点击每个扩展的 “移除“,并确认要将其从 Chrome 浏览器中移除即可。
如果你是 Windows 用户,可以使用更复杂的程序手动卸载 Chrome 浏览器扩展。
首先,找到操作系统的默认文件夹位置。在 Windows 搜索中键入以下内容:
C:UsersusernameAppDataLocalGoogleChromeUser DataDefault
请确保j将 “Username” 换成您的真实用户名。
进入默认文件夹后,会出现一个标有 “Extensions” 的文件夹。打开该文件夹后,你安装的每个扩展都会有相应的文件夹;不过,这些文件夹的名称可能看起来很长,杂乱无章。
打开其中一个文件夹后,会看到一个子文件夹,里面有扩展程序的版本号。打开该子文件夹后,它将告诉你正在查看的扩展的名称。然后,你就可以退出这个文件夹,回到那些名字又长又乱的文件夹。只需删除这些文件夹并重启 Chrome 浏览器。扩展就会消失。
如何查找并删除隐藏的 Chrome 扩展程序
删除 Chrome 浏览器扩展并不总能完成任务。你的设备上可能还有隐藏的扩展和文件,它们会占用你的空间。不过,有一种方法可以将这些扩展从硬盘中彻底删除。根据操作系统的不同,这一过程也会有所不同。
在 Windows 中删除隐藏的 Chrome 扩展程序
要从 Windows 系统中删除隐藏的扩展,首先要进入 Chrome 浏览器的安装位置。通常情况下,该位置标记为
C:UsersusernameAppDataLocalGoogleChromeUserDataDefault.
打开标记为 Extensions 的文件夹,找到扩展列表。然后,如上一节所述,删除不需要的扩展文件夹,并重启浏览器。这将使更改生效。
在 Mac 上删除隐藏的 Chrome 扩展程序
如果你使用的是 Mac,你可以通过以下路径找到扩展安装位置:
~/Library/ApplicationSupport/Google/Chrome/Default/Extensions.
如果你在 Chrome 浏览器中登录了不同的 Google 账户,那么每个用户名都会有不同的文件夹。里面的文件夹都有 32 个字符的长名称。
重新打开 Chrome 浏览器,输入 chrome://extensions/ 或点击右上角的三个点,然后点击 “扩展程序“,回到扩展中心。
进入扩展中心后,点击标有 “开发者模式” 的选项卡。

扩展管理中心有一个开发者模式
打开开发者模式后,它将看起来像这样:

打开 Chrome 浏览器的扩展程序开发模式
开发者模式会显示每个扩展的 32 个字符的标识符。返回硬盘文件夹,使用这些信息找到合适的扩展,然后将其从系统中删除。
如何删除其他浏览器中的扩展程序
扩展程序并非 Google Chrome 浏览器独有。其他主流浏览器,包括 Microsoft Edge、Firefox、Safari 和 Opera,也有可以轻松管理和删除的扩展。我们将在本节中介绍这些 Google Chrome 浏览器的替代产品,并解释如何删除它们不需要的扩展程序。
Microsoft Edge
Microsoft Edge 是安装在所有 Windows PC 上的默认浏览器。它是 Internet Explorer(曾经主要用于下载 Google Chrome 浏览器)更大、更先进的兄弟。
从 Microsoft Edge 中删除扩展时,首先要选择并按住要删除的扩展图标。这些图标位于浏览器顶部地址栏的右侧,与 Google Chrome 浏览器上的图标位置类似。
完成上述操作后,选择 “从 Microsoft Edge 中移除” 开始移除过程。系统会要求你确认。确认后,选择 “移除” 选项。
你也可以选择浏览器地址栏右侧的扩展,然后选择扩展旁边标有三个点的 “更多操作” 字段。
选择提供的 “从 Microsoft Edge 中移除” 选项,然后选择 “移除” 确认您的选择。
Firefox
Firefox 是一款安全的浏览器,其扩展可以像清除浏览器缓存一样轻松删除。此过程只需几个步骤。
要删除不需要的 Firefox 扩展工具,首先要点击 “汉堡包” 菜单按钮,即有三条类似汉堡包的横线的那个按钮。

火狐浏览器的汉堡包菜单位于右上角
从下拉菜单中选择附加组件。然后你会看到更多选项。点击标有 “扩展” 的选项。
这将打开 Firefox 扩展程序列表。如果你想删除这些扩展,点击它们旁边的三点菜单。这将打开另一个子菜单,提示你选择 “移除” 选项。
Safari
Safari 是所有 Mac 电脑和苹果产品预装的网页浏览器。
你可以进入页面顶部标有 Safari 的选项卡来删除 Safari 扩展。

Safari 菜单位于页面顶部
选择 “首选项” 下拉菜单。然后,点击 “扩展” 选项。这将打开 Safari 扩展程序的列表。
选择要删除的扩展,然后点击 “卸载“。
Opera
在使用 Opera 浏览器时,你可以设置许多扩展,这些扩展在整个浏览过程中都会派上用场。不过,如果你想删除不再使用的扩展,只需一个简单快捷的过程。
首先,点击 Opera 菜单栏中标有 “查看” 的选项。然后选择 “显示扩展“。
这将打开一个 Opera 扩展程序的列表,就像 Google 的扩展中心一样。请注意,该列表中的每个扩展都会在其方框的右上角显示一个 “X”。只需点击该 “X“,即可删除扩展。
然后,Opera 会要求你确认是否要删除扩展。确认后,扩展程序就会从浏览器中消失。
如果不想删除 Opera 扩展,可以选择禁用它们。这样,扩展会继续安装在你的设备上,但处于休眠状态,无法运行。
小结
扩展程序可能是浏览体验中很有帮助的一部分,但当它们失去作用时,你就需要删除它们,为其他更有用的扩展程序腾出空间。
在本指南中,我们向你介绍了你需要知道的一切,包括为什么要删除扩展程序、如何禁用扩展程序并从 Chrome 浏览器中删除它们、如何删除隐藏的扩展程序,以及如何从其他流行的网络浏览器中删除扩展程序。



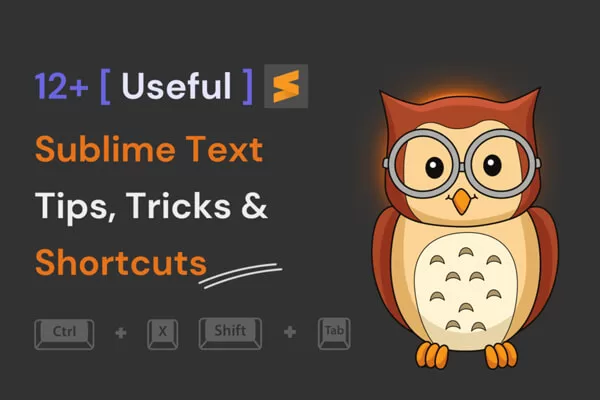
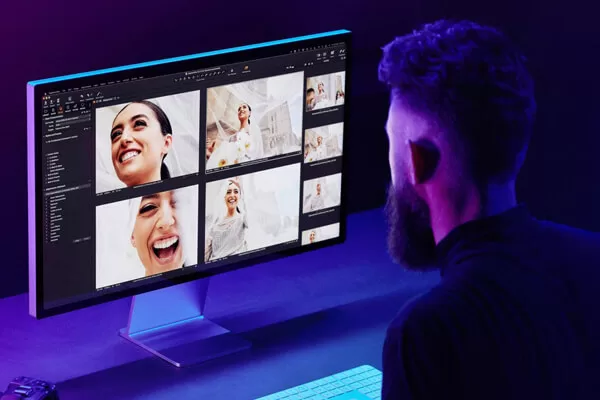

评论留言