
Slack已成为工作沟通的主要内容,因此2019年大多数上班族都需要学习如何有效地使用Slack。
当Slack出现故障时,Twitter就炸了,世界各地的团队都坐在那里等待事情重回正轨。
您的团队也有可能依赖Slack进行内部沟通。
但是让我问:你知道如何正确使用Slack吗?
如果您不能100%确定自己的答案,我已经编写了一份详细指南,说明如何从Slack中获得最大收益。
什么是Slack?
如果您是Slack的新手,您可能仍然会对它到底是什么感到困惑。Slack正式将其旗舰产品称为通信中心,而这正是它的本质。
它是一种基于Web的实时通信工具,可作为台式机/笔记本电脑、移动设备的单个应用程序以及Web应用程序使用。基本上,它是您员工的私人聊天和协作室。
对于许多公司而言,它已取代电子邮件/私人论坛/聊天室成为主要的内部基于文本的沟通渠道。
Slack与电子邮件有何不同?
由于数据可在私人在线平台上获得,您不必将重要的电子邮件链转发给新员工。而且您也不必担心从他们那里移除前雇员。
您可以实时与数据交互,让您编辑已发送的消息,而不是为刚刚发送给老板的电子邮件中的拼写错误而烦恼。
您还可以直接将Slack与各种工具集成,例如,从竞争对手博客中获取有关部署状态或新内容的实时更新。
您的团队应该使用Slack吗?
如果到目前为止您使用的唯一沟通渠道是电子邮件、Skype、论坛和项目管理工具,您会发现一些功能可以帮助您的团队在Slack中提高生产力,例如:
- 与项目管理/营销/销售工具实时集成。
- 频道和频道特定的搜索。
- 私人频道而不是电子邮件线程。
更多关于这些下面。
但是,需要注意的是,如果您和您的团队成员不知道如何充分利用Slack的功能和集成,这不会是一个重大改进。
因此,如果您想让事情简短而有趣,请确保大家都阅读了官方入门指南和这篇文章。
如何使用Slack:基础知识
当刚接触Slack的人或正在考虑过渡的人联系我时,我通常会一遍又一遍地提出相同的问题。这就是为什么我在这里汇总了这些问题及其答案的简短而甜蜜的清单。
如果您已经熟悉Slack,请考虑跳到有关如何有效使用Slack的部分中的主要技巧/提示。
什么是工作区?
您的Slack工作区是您的Slack通信软件的私有实例。通常,工作区的名称和URL将是公司名称。
如果通过链接进入Slack,您将能够在左上角看到工作区的名称。

Slack工作区名称
什么是频道?
渠道是Slack将信息分成不同团队和主题的不同孤岛的主要方式。您可能会将它们视为电子邮件线程。

Slack频道
你可以在Slack界面的左上角看到所有公共频道,就在搜索栏和“Threads”链接的正下方。
当您创建一个新工作区时,默认情况下它将始终包含 #random 和 #general。
如果您是一名员工(或顾问),正在弄清楚如何使用已经建立的Slack工作区,那么可能有不同部门、主题和项目的渠道。
如何使用Slack频道?
您使用频道以对公司每个人都有意义的方式分离沟通。因此,创建和加入正确的频道是充分利用Slack的第一个关键。
在付费计划中,您还可以使用群组跨多个频道管理更大的团队。
如何在Slack中创建频道
如果您拥有所需的权限,在Slack中创建频道非常简单。具体来说,您需要成为“正式会员”或“管理员”才能这样做。
单击列出的频道正下方的链接“Add a channel”或菜单中“Channels”标题旁边的带圆圈的加号。

在Slack中创建频道
这将打开用于创建频道的菜单。填写名称,然后单击页面末尾的“Create”按钮。

“创建Slack频道”菜单
您已经正式创建了您的第一个频道。
考虑创建渠道来分隔有关以下内容的通信:
- 新项目。
- 工作部门/团队。
- 将创意/吐槽/创意工作与项目工作分开的渠道。
- 通过拉取RSS Feed从竞争对手那里获得内容创意。
如何创建私人频道
Slack频道也可以是私有的,这意味着它们不会出现在公共频道列表中,并且仅限邀请。
要创建私人Slack频道,请单击菜单链接以创建频道,填写名称,但这次切换“make channel private”选项。

在Slack中创建私人频道
如何加入频道
加入工作区时,您将自动加入默认频道。在新工作区中,唯一的默认频道是“general”和“random”。
如果您需要加入其他频道,请单击主频道菜单链接(或使用快捷键 CTRL(⌘) +shift+l)。

加入其他频道
这将允许您访问“Browse Channels”页面。
在此页面上有一个部分,您可以在其中查看尚未加入的频道的细分。请记住:这里只会显示公共频道。

“Browse Channels”选项
如果您单击任何频道,它将带您进入“View Mode”的频道。您将能够看到最近的消息并可以选择加入。

频道预览
确认这是您需要加入的频道后,单击“Join Channel”按钮,一切就绪。
如何邀请用户加入频道
当您将新的团队成员添加到工作区时,将他们邀请/添加到必要的渠道也可以更有效,而不是他们手动浏览整个工作区并确定他们需要在哪里。
要将用户添加到频道,请先访问您要添加用户的频道。然后单击“Add people to this channel”链接。在私人频道中,它会说“private channel”而不是频道。

将人员添加到Slack频道
如果频道是私人频道,Slack会向您显示一个提示,警告您新成员将能够访问私人频道的整个聊天记录。

将人员添加到私人Slack频道
确保您已选择“Add new members to the existing channel”选项,然后选择“Continue”。
现在您应该看到可以将人员添加到频道的页面。
如果它不是私人的,您将被直接带到“Add people to CHANNEL”页面。在这里,搜索您要添加的团队成员,从下拉菜单中选择他们,然后在找到所有人后单击添加。

搜索要添加到您的私人Slack频道的人
就是这么简单。
如何授予用户凭据以创建频道
默认情况下,您工作区中的每个人都拥有创建频道的凭据。如果您是访客,则必须要求Slack管理员更改您的访客状态。
如果您是工作区管理员,则可以在Slack工作区管理的“Manage Members”区域中轻松更改单个团队成员的凭据。

管理会员凭证
现在您知道如何设置 Slack,让我们继续讨论它的消息选项。
Slack消息选项:Chats, Threads & Direct Messages
Slack中有三个基本的独立消息传递选项:
- 标准聊天消息。
- 线程化消息或响应。
- 直接消息(私人)。
让我们详细看看每一个。
Chats
Chats是Slack的主要通信构建块。它们填充了Slack工作区中所有不同的通道。

Slack中的聊天消息
您可以通过加入任何频道、在文本字段中输入并按Enter来发送聊天消息。

发送您的Slack消息
频道的所有成员都会看到这些消息。
Threads
Threads是至少有一个回复的消息。它们有助于保持对话的重点。
您可以通过回复任何频道或直接消息中的任何聊天消息来启动Threads。

Threads
单击它后,将在主聊天选项卡的右侧打开一个线程选项卡。打开后,您可以通过输入消息并按Enter来回复。
一旦消息变成线程,“Start a thread”按钮将变成“Reply to thread”,您还可以看到原始消息下方列出的回复数量。

Slack中的线程化消息
直接消息(私人聊天)
直接消息是直接发送给工作区的另一个成员的聊天消息。您可以通过单击已发送消息的任何用户的名称/图标来发送直接消息。

在Slack中发送直接消息
如果此人最近没有发送消息,您可以通过单击左侧菜单中的“Direct Messages”链接来搜索他们。

私信搜索栏
这将打开您和其他用户之间的私人对话。

直接消息历史
Mentions
Mentions是确保特定团队成员关注您的消息的有用方式,例如为您提供答案、回答您的问题、分享项目反馈等。
如果他们打开了Web应用程序、桌面应用程序,他们将收到声音通知,告知他们在Slack中有一条新消息指向他们。

Mentions
从上图中可以看出,如果您需要在单个频道中通知所有人,您可能需要使用@channel。相反,使用@here会通知所有参与该Slack频道且目前在线的人。
Slack用户不太喜欢这两个命令,因为它们经常被其他成员利用。所以,请不要滥用它们。
如何在Slack上使用Giphy?
不管你喜不喜欢,GIF已经成为现代交流的主要内容。您或其他团队成员可能希望在您的工作区中使用它们。
在您和工作区中的其他用户可以使用Giphy之前,您需要安装Giphy Slack应用程序。
如果有人已经安装了它,你可以跳过这部分。
如何在Slack上安装Giphy

在Slack中添加应用程序
转到相关频道,然后单击“Add an app”链接。
该链接将打开一个搜索栏和流行应用程序的细分。Giphy是最受欢迎的应用程序之一,因此您无需搜索它。只需单击菜单中旁边的安装按钮即可。

将Giphy应用添加到频道
此按钮会将您带到应用程序目录,您需要在其中单击另一个显示“Add Configuration”的按钮。

Giphy添加配置
您再次看到另一个要单击的按钮。这次是“添加Giphy集成”。单击它并继续。

添加Giphy集成
恭喜,您已成功将Giphy添加到您的Slack频道。
最后,您可以选择团队成员能够使用的GIF的最高评分。

Giphy集成设置
默认情况下,评级设置为“General Audiences”,这可能是大多数工作环境中最合适的评级。
如果您进行了任何更改,请确保启用预览并保存集成。
如何使用Giphy在Slack中使用GIF
现在您已经在Slack中安装了Giphy应用程序,不再需要搜索Reddit或Imgur来寻找完美的GIF来分享。
设置好Giphy应用程序后,您只需输入以下文本命令。
“/Giphy TEXT DESCRIBING DESIRED GIF”
例如,/giphy snake。
输入命令后,它将显示Gif的预览。此预览仅对您可见,您可以选择是否随机播放新gif、发送或取消。

Slack中的Giphy预览
就是这么简单。
如何更改您的Slack主题
你可能在想,改变Slack的外观有什么效率?但是,当您考虑将花费多少时间查看此界面时,您就会明白为什么。
Adobe最近的一项研究表明,员工平均每天花费3.1小时在电子邮件和其他渠道(阅读:Slack)上检查/发送与工作相关的消息。RescueTime的另一项调查显示,软件开发人员平均每天花费1.68小时进行沟通。同一项研究表明,项目经理平均每天花费2.88小时进行沟通。
根据您的职位描述,您可能会在Slack工作区中花费将近三分之一的工作日。
因此,让您的眼睛轻松自在是一件轻而易举的事。
要更改Slack主题,请单击左上角的工作区名称打开菜单,然后选择“Preferences”。

Slack偏好
然后,单击“Themes”菜单,您可以在其中选择Light vs Dark Slack主题。在此下方,您可以自由选择最适合您眼睛的侧边栏主题:

侧边栏和主题选项
在页面底部,您可以选择自定义Slack主题并与他人共享。自定义Slack主题的一个示例是Dracula。

Dracula Slack主题
要将Dracula Slack主题或任何其他自定义主题添加到您的Slack,请滚动到主题选项页面的底部。在“Accessible Themes”下方,您应该会看到一个自定义和共享主题的链接。

自定义您的Slack主题
单击此链接以展开自定义主题选项。

编辑您的Slack主题
粘贴您想要的自定义主题的十六进制代码颜色列表,您就完成了。

新的自定义Slack主题
如何有效地使用Slack(18个生产力技巧)
这是帖子中最有趣的部分。
您将学习如何将Slack用作大师,以及一些个人和团队最喜欢的技巧、命令和集成。
1. 从您工作区的任何地方发送直接消息
使用命令“/msg @User”从工作区中的任何渠道向任何用户发送直接消息。当然,他们必须与您在同一个工作区。
例如,您可以在#marketing 频道中向未出席会议的团队成员发送消息。

使用/msg @user向任何人发送直接消息
这将自动将您转到私人对话。您还可以使用 CTRL(⌘) + K 打开跳转到菜单并搜索他们的用户名。

直接消息视图
2. 学习如何通过高级搜索像专业人士一样搜索Slack
如果您是大型工作空间的一部分,那么尝试始终跟上一切可能会让人不知所措。如果您有2/3小时的深入工作,您的频道中可能会有数百条新消息。
默认情况下,搜索将显示来自所有人的所有频道和消息。在许多情况下,这种方法并不是最有效的搜索方式。
使用“in:”一次搜索一个频道
常规搜索将返回每个频道的结果。当然,您可以在事后选择过滤器来缩小搜索范围。

但使用Slack的搜索参数之一会更快:“in:”
例如:“things and stuff in:#general”

在Slack频道中搜索
您还可以以相同的方式搜索与任何用户的直接消息。只需将#CHANNEL替换为@USER。
使用“from:”搜索来自单个用户的消息
From: 是一个参数,可让您搜索单个用户发布的消息。您还可以将它与“in:”结合使用,以仅在特定频道中查找来自特定用户的消息。

从Slack频道中的人搜索
从特定日期或日期范围内查找消息
有多个命令可帮助您查找特定日期甚至日期范围内的消息。
After: 将搜索范围缩小到特定日期之后收到的消息。

Slack搜索参数“after:”
Before: 将搜索范围缩小到在特定日期之前收到的消息。您可以使用诸如月、年甚至“今天”和“昨天”之类的命令。

Slack搜索参数“before:”
During: 将搜索范围缩小到某个时间段。您可以使用月份、年份甚至“今天”等关键字。

Slack搜索参数“During:”
使用“has:”查找具有某些元素的消息
Has : 是一个参数,可让您搜索具有特定元素的消息。例如,您已加注星标的链接、图钉、反应甚至消息。

Slack搜索“Has:”元素
如果您的团队通常以某种方式对某种新闻做出反应,您甚至可以搜索特定的表情符号反应。
3. 静音Slack频道通知
您可能是目前不属于您或您的团队优先考虑的频道的成员。当您主要处理单个项目时,能够静音较低优先级的通道可能非常有用。
静音特定频道的第一个选项是加入它,然后单击搜索栏旁边右上角的“Channel settings”按钮。

Slack通道设置
然后点击“Mute #CHANNELNAME”。

Slack中的静音通道
如果您想静音来自所有频道的通知,您可以通过单击左上角的通知铃打开“Do Not Disturb Mode”。

Slack的“Do Not Disturb Mode”模式
您可以为“Do Not Disturb mode”选择任意数量的长度,从30分钟到下周。您还可以设置自定义请勿打扰时间表或从同一菜单编辑通知首选项。
4. 使用“/remind”提醒未来的自己跟进
现代工作场所的节奏可能很快,您需要在一天中的不同时间完成许多不同的小任务。
在每次按时完成任务方面,Slackbot都是您最好的朋友。
输入“/remind me to DO THIS in X”,它会在那个时候提醒你。

在Slack中设置提醒
提醒提示具有标记为完成或暂停直到稍后时间的选项。

5.查看所有未读消息
通过使用键盘快捷键 CTRL(⌘) + SHIFT + A(或单击菜单项“所有未读”,如果启用),您可以浏览所有未读邮件。

Slack所有未读
默认情况下,这些消息来自您所属的所有渠道和直接消息。
6. 查看所有已加星标的消息
您还可以使用键盘快捷键 CTRL(⌘) + Shift + s,或单击右上角的星形图标以查看所有已加星标的消息。

在Slack中显示已加星标的项目
7. 跳转到您最新的未读消息
使用键盘快捷键 Shift + Alt (Option) + ↓ 可立即跳转到最新的未读消息。

新的未读消息
8. 返回上一个工作区或直接消息
此快捷方式在Windows中为Ctrl + Shift + Tab,在Mac用户中为 ⌘+ ]。
它会将您直接带回上一个频道或直接消息。

跳回您之前的未读频道或DM
请注意,某些浏览器可能会干扰此快捷方式,例如 Google Chrome 的选项卡切换快捷方式会覆盖它。
9.滚动频道和直接消息
您还可以使用Alt(Option) + ↓ 或 ↑ 滚动频道。向上箭头显示上一个频道或DM,向下显示下一个频道。

滚动频道和直接消息
10. 将Slack与Google Docs和Google Drive集成,无需离开工作区即可预览文档
对于内容和其他创意团队来说,将Slack与Google Docs集成是必须的。当您在大量文件上进行协作时,能够在Slack中进行预览可以为每个团队成员节省几秒钟的时间。有很多文件和一个庞大的团队,这些秒数加起来。
集成本身快速且易于设置。
当您在Slack中共享Google文档、表格或其他Google Drive链接时,Slackbot会自动向您发送提示,询问您是否要将Google Drive连接到Slack。

谷歌文档提示
单击“Yes, allow”并继续登录您的Google帐户。登录后,您只需点击“Allow”即可连接您的帐户。

Slack谷歌文档和驱动器身份验证
11. 添加Stripe集成以通过实时销售通知激励您的团队
如果您在为SaaS工作,您是自由职业者,或者您是远程团队的一员,您有时可能会觉得自己只是机器上的一个齿轮。很难看到您的直接贡献。
但是,如果您将Stripe集成添加到渠道,您可以在渠道中播放已确认销售的直接供稿。
这可能非常具有激励作用,尤其是当它提供100%的实时反馈表明活动对营销或销售团队来说非常棒时。

Stripe集成
单击此处将Stripe配置添加到您的工作区。
12. 添加DeployBot让您的团队自动掌握部署
如果您对应用程序/网站进行频繁更改和更新,您可以使用DeployBot让您的团队自动掌握部署。
实现这种集成就像从DeployBot界面启动连接并在您的Slack Workspace中验证它一样简单。

DeployBot
13. 使用If This Then That自动更新所有内容
如果部署和销售更新对您来说还不够更新,您可以获取if this then that来更新您从明天的天气、抄送电子邮件到Twitter mentions的所有内容。

Slack IFTTT集成
14. 对所有内容使用键盘快捷键
我们已经介绍了几个最有用的快捷方式,但它们不能都有自己的部分。要熟悉Slack中的所有快捷键,请单击右上角的三个点(或 CTRL(⌘) + /)以打开所有键盘快捷键窗口:

Slack中的键盘快捷键
我们其他一些最喜欢的Slack快捷方式包括:
- 使用 ↑ 编辑最后一条消息
- 使用 +:EMOJICOMMAND 对最后一条消息做出反应:
- 使用 CTRL(⌘) + Shift + a 浏览所有未读邮件
- 使用 Alt + 左键单击(鼠标)标记为未读
- 使用 Esc 将所有内容标记为已读
- 使用 Alt + ↑ 或 ↓ 浏览频道/DM
- 使用 CTRL(⌘) + 打开您的首选项,(仅适用于桌面应用程序)
了解键盘快捷键的最佳方法是积极使用它们。
15. 创建你自己的表情符号
您可以创建自己的表情符号并在工作区中使用它们。
首先单击左上角您的姓名,然后选择“Customize Your Workspace”,打开“Customize Slack”页面。
Slack知道表情符号是在线对话的社交润滑剂,因此第一个标签是“Emoji”标签。
在这里,您可以查看现有自定义表情符号的细分并添加新表情符号。
首先,单击“Add Custom Emoji”以打开菜单。

在Slack中添加自定义表情符号
然后你需要做的就是上传一个128kb以下的方形图片,并在两个冒号之间设置字母/数字的表情符号命令。(例如,:customemoji:。)

上传自定义表情符号
默认情况下,Slack聊天区域是白色的,因此使用带有白色背景的图片会像普通表情符号一样显示,除非您将鼠标悬停或选择消息。

为避免这种情况,或者如果图像的背景不是白色,则应将其删除。现在,您已准备好在Slack中上传无背景的自定义表情符号。
16. 将RSS Feed添加到内容创意的频道
如果您有一个内容营销、写作或博客团队/部门,那么您很可能有直接竞争对手,他们正在积极致力于相同主题的开创性内容。要掌握行业新闻,甚至寻找内容创意,您可以将相关的RSS Feed添加到频道。
首先,您需要安装官方的RSS应用程序。

Slack中的RSS配置
在您的工作区中安装它后,您可以立即开始向频道添加提要。

将RSS Feed添加到Slack频道
添加Feed后,您可以轻松地将它们从同一界面中删除。

您在Slack中的Feed
这就是它所需要的。
17. 创建自定义Slackbot触发器
Slackbot是每个工作空间中都包含的忠实机器人仆人。默认情况下,您可以要求它提醒您需要执行的重要消息或任务。
要将您的Slackbot体验提升到一个新的水平,请创建您自己的自定义 Slackbot 触发器。这是一种在工作区中设置Slackbot对特定消息的自动响应的方法。
乏味的、企业认可的官方示例是自动提醒员工wifi密码。

Slackbot
但是,它不必是一维信息台。
例如,您可以在每次有人完成交易时在频道上播放一首庆祝歌曲。
为此,请单击左上角您的姓名,选择“Customize Slack”以打开“Customize Your Workspace”页面。
然后,单击Slackbot链接以移动到相关选项卡。
如果您尚未添加任何自定义响应,则默认情况下会有一个空的自定义响应。
在“When someone says”字段中填写员工在庆祝达成交易时使用的关键字或短语。用逗号分隔这些中的每一个。
如果您希望Slackbot响应是视频或歌曲,请复制并粘贴Youtube链接。

Slackbot自定义响应
当您的工作区中有人提到该关键字时,Slackbot会这样回应:

Slackbot自定义响应示例
当然,与新团队成员共享有用信息的自定义触发器非常棒。它们可以节省时间,并且可以帮助新员工避免重复问题的尴尬对话。
但是您也可以设置Slcakbot以使用触发器来维持团队/公司文化并保持每个人的积极性。
18. 格式化你的Slack消息
有时您需要创建列表、添加代码片段、在消息中使用粗体或斜体。幸运的是,Slack有一种方便的方式来格式化您的消息。

Slack格式选项
启用后,您将在聊天框下方看到格式选项。突出显示您要格式化的字词,然后单击以下选项之一:

在Slack中格式化文本
但是,所有这些格式选项都可以通过不同的方式启用:
- 使用星号 ** 将单词或短语加粗。使用这个快捷键:CTRL(⌘) + B
- 使用下划线 __ 来使用斜体。使用这个快捷键:CTRL(⌘) + I
- 在文本周围加上波浪线以删除。使用这个快捷键:CTRL(⌘) + Shift + X
- 使用大于号 > 进行引用。使用这个快捷键:CTRL(⌘) + Shift + 9
- 使用反引号“` 来格式化代码/文本块或使用单个 ` 来格式化单个单词。使用此快捷键:CTRL(⌘) + Shift + C
- 以数字或项目符号开始每个句子以创建列表。使用这些快捷键:CTRL(⌘) + Shift + 8 创建项目符号列表,CTRL(⌘) + Shift + 7 创建有序列表
如果您在一封邮件中使用所有格式:

格式化Slack消息
结果如下所示:

Slack中的格式化消息示例
小结
借助您用于运营业务的所有不同SaaS服务和产品(我们自己使用超过40种),学习有效地使用Slack并不仅限于加入所有正确的渠道、知道如何格式化您的消息以及学习Giphy命令所以你可以让你的团队发笑。
Slack是一种业务工具,您需要根据自己的目标进行调整。具体来说,您应该包括对您的业务和团队有意义的集成,并学习对您个人最有利的所有快捷方式。
想想你每天在Slack上执行的所有重复操作,即使是最小的操作。你不能用捷径在更短的时间内完成它们吗?您不应该使用RSS或IFTTT、Zapier等自动执行该耗时的任务吗?我认为你可以而且应该!


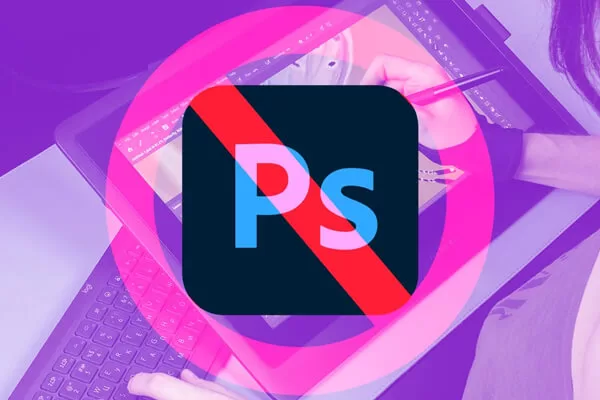



评论留言