
我梦想着有一天,我的电脑能成为我的助手:总结我的热门电子邮件主题,为工作排好音乐播放列表,在我写作时在后台快速运行谷歌搜索–所有这些都可以通过语音指令来实现。这一天可能正在向我们逼近。在人工智能聊天机器人蓬勃发展之后,人工智能已经扩展到其他应用程序,以提供更好、更集成的体验。
微软 Copilot 还没有做到这一点,但它已经朝着正确的方向迈出了一步。通过微软与 OpenAI 的紧密合作,GPT 和 DALL-E 模型将为您带来全新的体验,您现在可以在日常使用的微软应用程序中看到新的神奇按钮和人工智能聊天框。
什么是微软 Copilot?
Copilot 是一套将大型语言模型 (LLM)与微软现有产品相结合的新功能:
- Windows 11
- 必应搜索的人工智能聊天
- 微软边缘
- Microsoft 365 应用程序(Word、Excel、PowerPoint、Outlook、Teams)
Copilot 的人工智能功能包括生成式人工智能(文本和图像)以及文本和数据分析等。其目的是在你搜索、撰写和构思完成工作的过程中节省时间。
这些功能分布在你日常使用的应用程序中。当你向必应提问、在 Word 中使用人工智能开始写作或在 Excel 中进行预测时,一个请求就会飞到 Microsoft Azure 基础架构。那里的人工智能模型会计算出适当的响应,并将其发送回您正在使用的应用程序。这意味着你需要有互联网连接才能访问 Copilot,因为大多数个人电脑都不够强大,无法胜任法学硕士级别的工作。
Microsoft Copilot 的成本是多少?
很酷,但价格如何?目前,Windows、搜索和 Edge 中的大部分人工智能功能都是免费的。但要在 Microsoft 365 中解锁这些附加功能,您需要订购其中一个付费计划:
- Copilot Pro Personal在 Word、Excel、PowerPoint 中增加了人工智能功能,如果你有 @outlook.com 账户,还可以在 Outlook 中增加基本功能。正如计划名称所示,它针对的是使用相应 Microsoft 365 计划的个人用户。目前的定价为 20 美元/用户/月。
- Copilot Pro Business对上述应用程序具有相同的功能,同时还可以解锁 Microsoft Teams 中的人工智能会议助理功能、Outlook 中的更多电子邮件管理工具,以及访问接地人工智能聊天工具,以获得有关业务问题的答案。入门费为 30 美元/用户/月。
我通过注册早期发布渠道和购买附加订阅测试了这些新功能。作为 Linux 的长期粉丝,我承认我对使用人工智能驱动的计算机系统的前景感到兴奋。
如何在Windows 11中使用Copilot
Windows 11 的 Copilot 仍处于预览阶段,它为操作系统带来了聊天体验,并为 Clipchamp、Photos、Snipping Tool 和 Paint 带来了一系列由人工智能驱动的功能。
如果您的系统是最新版本,并且是发布浪潮中的一员,您会在任务栏中发现 Copilot 图标。或者,按 Windows 键 + C 检查是否已安装。

Copilot 聊天
Windows 11 中的 Copilot 聊天功能大有可为,但仍有许多不足之处。一旦打开它,它就会作为整个窗口的边栏出现,就像使用浏览器一样,但属于系统级别。它的外观和工作方式与必应聊天工具类似:你可以向它提出同样的问题,进行互联网搜索,还可以要求它生成图片。

Copilot 侧边栏在清晰的 Windows 11 桌面上,随时准备回答你的所有问题。
它无法控制你的系统。这一点是双向的:让人工智能技术运行你的电脑可能会有危险;但如果能在 Windows 中输入你想做的事,让聊天机器人为你做一切,那就太棒了。
我让它打开 Spotify 应用程序,播放我的一个播放列表作为测试。Copilot 能做的最好的事就是在聊天中提供一个按钮来打开应用,但它并没有开始播放任何内容。然后,我询问如何排除我的 Wi-Fi 连接故障,Copilot 又提供了一个打开网络设置的按钮,以及一些一般说明。

如果这种情况继续发展下去,我希望以下几种可能性会成为现实:
- 通过运行人工智能代理来排除 Windows 的故障,该代理会在微软的知识库中找到解决方案,创建一个独特的行动计划,并在提供更新的同时执行整个修复过程。
- 运行一连串涉及多个应用程序的操作:基于记事本文件,将文本发送到 Word 并展开,在微软云中生成图像,并将其添加到文件中。
- 在线搜索某个主题的答案,并将其存储到多个 Word 文件中,整理到电脑内的文件夹中。
当你用语音与 Copilot 对话时,这将变得更加有趣。Windows 的听写功能非常出色,可以将你说的话直接发送给人工智能。它会用语音回复,让你感觉就像在与电脑对话。现在想象一下,只需通过说话就能完成我上面描述的所有操作:你不必再切换到其他应用程序来记录简短的笔记、进行快速的事实核查或发送简短的电子邮件–所有这一切都无需离开手头的工作。
Clipchamp中的Copilot
继聊天体验之后,人工智能也登陆了Clipchamp。这款微软视频编辑应用提供了一种简单的用户体验来润色你的内容,现在你可以使用 AI Auto Compose 启动一个新项目。上传源视频、选择风格和背景歌曲。一开始,你就能获得带有转场、跳切和彩色背景的视频。

如果你需要配音,但又不想自己录制,还可以使用文本转语音功能,对声音的听感进行一系列控制。效果还不错,如果你时间紧张,无法从其他地方获得配音,这也是一个不错的选择。
画图中的Copilot
如果你在 90 年代长大,我相信你一定还记得画图。它的 Cocreator 功能卷土重来,这是一款人工智能图像生成工具:从提示开始,从下拉菜单中选择一种样式,结果就会粘贴到画布上,随时可供编辑。它还可以模糊图片的背景,这也是它与照片共享的功能。

使用 AI 生成的图像和背景模糊功能,画图卷土重来。
截图工具中的Copilot
最后,如果你经常截图,不妨试试改进后的截图工具。它现在可以从图像中提取文本,并快速检测和编辑敏感信息,如电子邮件地址和电话号码。作为一个每周都要截取几十张屏幕截图的人,不用把每张截图都塞进图像编辑应用程序让我非常高兴。

截图工具具有新的人工智能功能,可以让你不必在其他应用中打开图片进行快速编辑。
如何在必应AI聊天和Edge中使用Microsoft Copilot
接下来是必应 AI 聊天和 Microsoft Edge。由于访问必应聊天的最佳方式是通过微软的本地浏览器,而且 Edge 在人工智能方面也没有太多其他功能,因此我将它们归为一组。

通过 Microsoft Edge 浏览器访问 Copilot 时的视图
在推出 ChatGPT 之后,微软迅速将人工智能整合到必应搜索中,这是一种搜索互联网并根据结果生成自然语言回复的聊天体验。最令人兴奋的更新是与 OpenAI 的图像生成模型 DALL-E 3 的集成。

在 Microsoft Edge 浏览器中使用必应人工智能聊天生成图像。
首先说明您要生成图像,然后输入提示。会出现四个结果。虽然必应建议您可以通过添加额外的提示来重新生成部分图像,但这并不总能达到预期效果。不断尝试才能找到你要找的东西。
虽然你可以在任何浏览器中访问必应的人工智能聊天,但它在 Microsoft Edge 中有一个特殊的集成。它有一个专门的侧边栏,在页脚提供了一个可爱的免责声明:”Copilot is powered by AI, so surprises and mistakes are possible.” 的确如此。
但惊喜还不止于此。仔细观察侧边栏顶部,点击 Compose 选项卡。

Compose 选项卡会生成内容,你可以将其轻松粘贴到任何网站的任何输入框中。
在这里,你可以使用提示来快速撰写电子邮件、集思广益或起草博文。这里还有额外的控制按钮,可以将你想要的内容归零:
- 语气,从专业到幽默
- 格式(段落、电子邮件、创意或博文)
- 长度(对于较长的回复来说有些偏颇)
获得输出后,您可以将回复粘贴到打开的任何网站上:只需单击 “Add to site” 按钮即可。这是一个非常有用的快捷方式,可以将人工智能生成的文本粘贴到新的 Gmail 电子邮件、新的 WordPress 帖子或网络上的任何输入框中。
如何在Word、Excel和PowerPoint中使用Microsoft Copilot
现在,您可以在 Word 中使用 AI 写作,在 Excel 中分析数据,在 PowerPoint 中通过一组提示生成演示文稿:只需在每个应用程序的工具栏右上方寻找 Copilot 图标即可。
Word中的Copilot
从Word 开始,使用 ALT + i 快捷键在空白文档中输入新提示。我询问了如何在 Word 中使用 Copilot 撰写文章的大纲(如此玄妙):结果完全格式化到文档中,随时可供编辑。你可以选择保留或丢弃结果,也可以选择带或不带简短提示重新生成结果。

接下来,你可以点击页面上的任意位置,选择行左侧的 Copilot 按钮。这将再次打开提示输入,让您添加更多说明。新文本将出现在这里。引擎会感知光标的位置:例如,我让它扩展文章的引言,它不需要高亮文档上的任何文本就能知道我的意思。

不确定该段是否能引起读者的共鸣?选中它并选择 “Rewrite with Copilot“:此时会出现三个新选项,你可以选择哪一个是对原文最好的重写。

当你写完后,或者在阅读别人写的文档时,可以点击右上角的 Copilot 按钮,打开侧边栏聊天。在这里,你可以提出相关问题、总结或要求以任何方式分析文本。请务必点击输入框中的书本图标:你会发现这里收集了各种常见任务的提示。
总之,这比在 ChatGPT 和写作软件之间进行复制/粘贴要有趣得多,不是吗?
Excel中的Copilot
对于数据痴迷者来说,Excel 的魔力还在继续。和 Word 一样,点击 Copilot 按钮即可打开侧边栏聊天。我从网上下载了一个个人预算模板,然后开始提示,看看它能做些什么。

首先,你必须选择要分析的范围。然后,你可以就这个范围提出问题:how much are my costs without cable? 如果你想将这一预测分离出来,只需一个提示,就可以将数据发送到一个新的工作表中,并根据需要添加或删除行。

公式是 Excel 特性的一部分,当您点击聊天输入顶部的提示气泡时,Copilot 会建议您进行一些升级。请务必查看这些气泡,因为它们可以帮助您了解在选择新数据范围时可能出现的情况。例如,“显示数据洞察 ”会让您快速了解当前范围的独特之处或有用之处。
最后,您可以通过与人工智能对话来转换数据或格式。你可以用新的值添加新的行,或将第一列加粗,以帮助你的眼睛浏览工作表上的信息。
PowerPoint中的Copilot
PowerPoint 也对人工智能进行了一些改进。如果你的团队经常共享幻灯片,可以打开 Copilot 侧边栏,要求总结演示文稿。你无需仔细查看所有内容,就能获得主要议题的简短片段。

当你的想法层出不穷时,或者你的时间太紧,以至于把所有东西都塞到每张幻灯片上时,Copilot 可以为你整理演示文稿。只需点击带有该标签的提示建议。你的幻灯片将按主题分组,并生成一些新的幻灯片,以保持结构的连贯性。

不过,如果你今天真的非常没有灵感,你也可以像我这次测试一样,只根据一个提示生成幻灯片。它会抓取相关的图片和文字,并将其整理成演示文稿,以供编辑。你可以添加或编辑提示内容,还可以使用小书图标访问提示库,获得额外帮助。在召开下一次公司会议之前,确保一切准确无误即可。
如何在Outlook和Teams中使用Microsoft Copilot
Outlook 和 Teams 也进行了升级。沟通是关键,但大量的沟通工作会让人应接不暇,从而使您偏离重要的任务。Copilot 功能的重点是减少花费的时间,同时还能提取重要的见解,并快速跟进每个相关人员的工作。
Outlook中的Copilot
Outlook 可以汇总整个电子邮件线程。一旦脑海中出现了所有核心信息,就可以使用人工智能起草回复。如果需要手写,Copilot 还提供了一个选项,可以分析文本,帮你找到最佳语气,考虑读者的情绪,提高信息的清晰度。

对于启用了微软数据服务的企业用户,这些回复甚至可以检索文件链接,帮助您提供团队前进所需的一切。
Teams中的Copilot
Teams 几乎拥有人工智能会议助理应用所能提供的一切。它可以转录会议内容,并有一个 Copilot 按钮来总结迄今为止的发言内容,甚至包括谁说了什么。您可以提问,了解小组成员对当前话题的看法,但与会者必须深入交谈,这才有真正的价值。
无法参加会议?点击关注即可。一旦完成,您将获得大量数据:
- 会议记录
- 共享文件
- 主题和关键词明细
- 摘要、笔记和任务
最重要的是,这个会议回顾还有一个聊天窗口,这样你就可以向数据提出更多问题,并根据记录获得人工智能生成的见解。注意:目前只有企业用户可以访问这些功能。
Microsoft 365 Chat中的Copilot
Microsoft 365 Chat 也值得一提。它目前偏向于企业端,与 Teams 紧密相关,但我希望它能在某个时候向所有人开放。它是一个人工智能搜索引擎,可以搜索你在微软账户中的所有数据,尤其是 OneDrive(如果你设置了微软图谱)。你可以用它来询问有关所有文件和数据的问题,了解每个文件和数据之间的差异,并分析它们的内容。
人工智能无处不在
人工智能功能正像一张网一样遍布整个软件,将模型与按钮和命令连接起来,为你完成每项任务提供了无限可能,而选择和调整最佳功能则取决于你自己。
虽然其中大部分仍处于预览模式,但微软 Copilot 正在迅速改进,所以如果你不是完全的转换者,一定要时不时去看看,我一定会的。


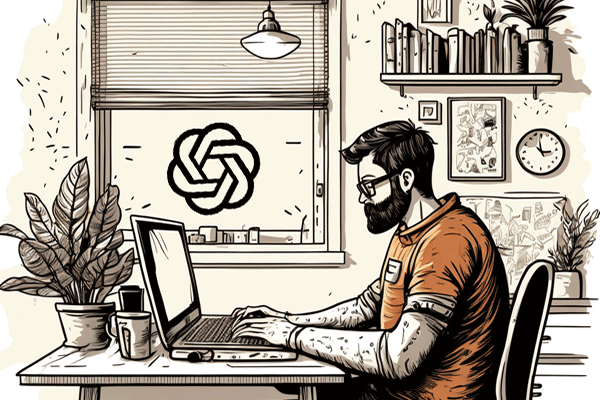



评论留言