
你是否因为工作、个人项目或其他原因使用多个 Google Drive 账户?遗憾的是,macOS 版 Google Drive 不允许用户在不同账户间轻松切换,也不能同时同步多个账户。
不过不用担心,我们有办法在 macOS 设备上安装和使用多个 Google Drive 实例。本指南将向你介绍几种方法,从创建独立的 macOS 用户配置文件到使用第三方工具,让你可以高效地管理多个账户。
准备工作
在 macOS 上设置多个 Google Drive 实例之前,请确保已准备好以下内容:
- macOS 版本:确保 Mac 运行的是 macOS 10.12 (Sierra) 或更高版本。Google Drive 在较新版本的 macOS 上运行效果最佳。
- Google Drive 应用程序:从 Google 网站 下载并安装官方 Google Drive 应用程序。
- 辅助 Google 账户:准备好带有登录凭证的其他 Google 账户。
- 稳定的互联网连接:在账户之间同步数据需要可靠的连接。
检查完这些要求后,就可以使用以下方法之一来设置多个 Google Drive 实例了。
方法 1:在macOS上使用独立用户账户
在 macOS 上运行多个 Google Drive 实例的最简单方法之一就是创建独立的用户账户。每个账户都可以拥有自己的 Google Drive 应用程序,并登录到不同的 Google 账户。请按照以下步骤操作:
Step 1:创建新的用户配置文件
1. 点击左上角的“苹果菜单”,选择“系统偏好设置”。

2. 转到用户和组,单击锁定图标进行更改。

3. 单击+按钮添加新用户。

4. 填写新用户的详细信息,然后单击“创建用户”。

Step 2:在新配置文件中设置Google Drive
1. 注销当前账户,登录新用户配置文件。

2. 下载并安装 Google Drive 应用程序 。

3. 使用第二个 Google 账户登录并设置同步首选项。
Step 3:根据需要切换配置文件
当你需要访问另一个 Google Drive 账户时,只需从 Apple 菜单>退出切换配置文件,然后登录另一个用户账户即可。
优点和缺点
- 优点:完全独立的配置文件可确保账户之间没有数据重叠。
- 缺点:在 macOS 配置文件之间切换可能比较耗时。
方法 2:使用第三方应用程序
如果你更喜欢无需切换 macOS 配置文件的无缝解决方案,CloudMounter 或 ExpanDrive 等第三方应用程序可让你将多个 Google Drive 账户挂载为网络驱动器。以下是设置方法:
Step 1:下载并安装应用程序
1. 访问 CloudMounter 或 ExpanDrive 的官方网站。
2. 在 Mac 上下载并安装应用程序。

Step 2:添加多个Google Drive账户
1. 启动应用并单击添加新连接(或类似选项)。
2. 选择 Google Drive 作为存储类型。

3. 用你的第一个 Google 账户登录,并授予必要的权限。

4. 重复该过程以添加其他 Google 账户。
Step 3:在Finder中访问Google Drive
连接后,每个 Google Drive 账户在 Finder 中将显示为一个独立的网络硬盘,让你可以像管理本地文件夹一样管理文件。
优缺点
- 优点:集中访问所有账户,无需切换配置文件。
- 缺点:需要付费才能使用大部分功能。
方法 3:使用网页浏览器访问多个账户
如果你只是偶尔需要访问多个 Google Drive 账户,而且不需要集成 Finder,那么网络浏览器可以帮到你。你可以使用不同的浏览器,或者在 Chrome 浏览器中设置多个配置文件。具体方法如下:
选项 1:使用不同的浏览器
1. 使用 Safari 登录主要 Google Drive 账户。

2. 打开另一个浏览器,如谷歌 Chrome 浏览器或火狐浏览器,然后登录你的第二个账户。

这样,您就可以同时管理两个账户,而无需切换配置文件或安装其他软件。
选项 2:在谷歌浏览器中使用多个配置文件
1. 打开Google Chrome 浏览器,点击右上角的个人资料图片。

2. 选择添加以创建新的个人资料。
3. 在新的个人配置文件中使用不同的 Google 帐户登录。
4. 点击个人配置文件图标,在不同的个人配置文件之间进行切换。

优点和缺点
- 优点:无需额外软件,安装快捷方便。
- 缺点:仅限于浏览器访问,不能与 Finder 集成进行本地文件管理。
方法 4:使用虚拟机或容器
对于高级用户来说,虚拟机(VM)或容器提供了一种在隔离环境中运行多个 Google Drive 实例的方法。如果你需要在不切换 macOS 配置文件的情况下完全分离账户,这种方法非常有用。请按照以下步骤操作:
Step 1:安装虚拟机应用程序
1. 下载并安装 Parallels Desktop 或 VirtualBox 等虚拟机工具。

2. 使用 macOS 或 Linux 操作系统设置新的虚拟机。

Step 2:配置Google Drive
- 在虚拟机中安装 Google Drive 应用程序。
- 使用辅助 Google 帐户登录并配置同步设置。
Step 3:使用共享文件夹(可选)
你可以在主机 macOS 和虚拟机之间设置共享文件夹,以便轻松传输文件,而无需重新下载。
优缺点
- 优点:账户完全隔离,实例之间完全独立。
- 缺点:设置复杂,需要内存和存储空间等额外资源。
故障排除提示
运行多个 Google Drive 实例有时会导致错误或同步问题。以下是一些常见问题及其解决方案:
1. 账户之间的同步错误
- 确保 Google Drive 应用程序更新到最新版本。
- 检查每个账户是否有足够的可用存储空间。
- 在应用程序中暂停并恢复同步,以重新启动进程。
2. 文件版本冲突
- 避免在多个账户中修改相同的文件,以防止版本冲突。
- 如果冲突持续存在,请使用“备份和同步”选项,而不是“流文件”选项。
3. 性能问题
- 选择特定文件夹,而不是同步所有文件,从而减少同时同步的文件数量。
- 关闭未使用的应用程序,以释放内存和处理能力。
- 如果性能降低,请重新启动 Google Drive 应用程序或重新启动 Mac。
4. 登录或验证问题
- 如果基于网络的登录失败,请清除浏览器缓存和 cookies。
- 如果应用程序内出现身份验证问题,请重新安装 Google Drive 应用程序。
按照这些故障排除步骤应该可以解决您遇到的大多数问题。如果问题仍然存在,请访问 Google Drive 帮助中心 获取更多支持。
安全和隐私注意事项
使用多个 Google Drive 账户时,必须优先考虑安全性和隐私性,以保护您的数据。以下是一些最佳实践:
1. 启用双因素身份验证(2FA)
- 为每个 Google 账户激活 2FA,以增加一层额外的安全保护。
- 访问 Google 帐户安全,启用此功能。
2. 使用唯一的强密码
3. 为敏感文件加密
- 在将文件上传到 Google Drive 之前对其进行加密,以提高安全性。
- Cryptomator 等工具可以帮助你在同步前对文件进行本地加密。
4. 监控账户活动
- 定期在“安全设置”下检查谷歌账户中的可疑活动。
- 注销连接到 Google Drive 账户的非活动设备。
5. 备份重要数据
- 保存重要文件的离线备份,以避免意外删除或同步错误时丢失数据。
- 考虑使用外置硬盘或其他云服务作为冗余。
遵循这些步骤将有助于在管理多个 Google Drive 账户时确保数据安全。
小结
在 macOS 上管理多个 Google Drive 账户起初可能看起来很棘手,但只要方法得当,完全可以做到。无论你喜欢使用单独的 macOS 配置文件、第三方工具、基于浏览器的解决方案,还是虚拟机,本指南都能为你提供入门所需的步骤。
要实现快速访问和简单操作,使用网页浏览器或 Chrome 浏览器配置文件效果最佳。如果你需要集成 Finder 并进行无缝同步,CloudMounter 或 ExpanDrive 等第三方应用程序是很好的选择。另一方面,高级用户可能会发现虚拟机更适合实现账户之间的完全隔离。
无论选择哪种方法,都不要忘记遵守上述安全提示,以确保数据安全。如果遇到任何问题,请参阅故障排除部分以快速解决问题。

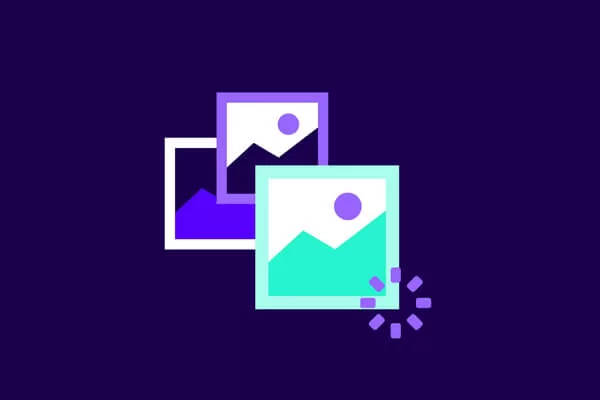
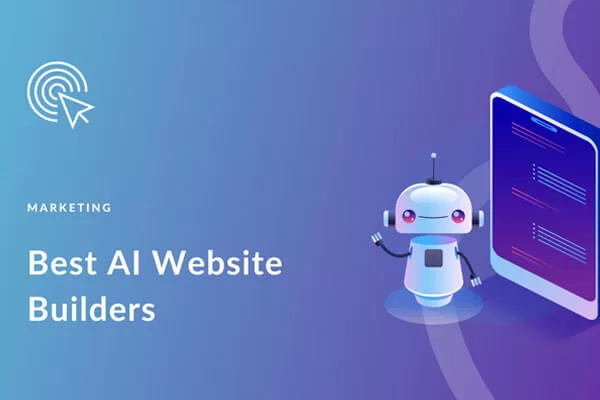



评论留言