
管理网站是一项极具挑战性的工作。这并不总是因为任务的难度,而是任务的数量。
除了发布网站内容,您还必须更新插件和 WordPress 核心、删除垃圾评论、添加内部链接等等,而且还要定期更新。
虽然所有这些任务看起来都很琐碎,但您仍然需要浏览 WordPress 管理后台来执行这些任务。
这就是问题所在。如果您正在阅读本页,您可能正面临着同样的问题:WordPress 管理面板运行缓慢。
在本指南中,我们将探讨是什么导致 WordPress 管理后台速度变慢,以及如何优化 WordPress 后台加载和响应速度。
为什么您的 WordPress 后台运行缓慢?
WordPress 管理速度慢与供需差距有很大关系。开箱即用的 WordPress 需求量很小,即使是基本的共享虚拟主机计划也能满足。但是,当您配置和定制您的网站时,需求可能会大于供给,从而导致 WordPress 管理后台速度变慢。
让我们来看看 WordPress 仪表盘速度慢背后的常见问题:
- 插件过多:虽然插件可以帮助您为 WordPress 管理添加不同的功能,但有些插件可能会占用大量内存,超出主机基础设施的承受能力。例如,在基本的共享虚拟主机计划上安装页面生成器插件就不是一个好主意。
- 过时的基础设施:如果你想获得出色的性能,旧版本的 WordPress 和 PHP 并不是最佳选择。此外,现代插件通常根据最新的 PHP 和 WordPress 核心版本进行调整,因此如果继续使用旧版本,您的 WordPress 管理程序可能会运行缓慢。
- 主机选择不当:你不能把埃尔登指环游戏大作安装在奔腾 III 上并指望它能运行。同样,在基本的共享主机计划上托管一个高流量的商业网站也是行不通的。你需要更好的主机基础设施,以支持巨大的流量和众多并发登录用户。
如何优化 WordPress 管理后台运行速度
基于上述原因及总结过往经验,下面我们一起来看看 17 个可以帮你提升 WordPress 管理后台运行速度的技巧:
1. 检查连接
网络连接可能是影响仪表盘速度的隐形杀手。如果您的工作地点的无线网络不稳定,您就已经处于劣势了。使用 Speedtest.net 等速度测试工具检查网速。如果网速低于标准,你可能需要考虑升级上网计划或使用有线连接来获得更稳定的体验。

在服务器方面,如果您使用的是虚拟主机,那么您将与其他网站共享资源。当这些网站出现高流量时,就会拖慢你的仪表盘。
大多数托管服务提供商都提供一个状态页面,您可以在此查看任何正在进行的问题或维护。如果服务器问题经常出现,可能就需要考虑更强大的托管解决方案了,如 VPS 或专用托管。
2. 对 WordPress 后端进行速度测试
对网站后端进行速度测试是解决这一问题的明智之举。Lighthouse 是一款出色的工具,因为它是一款全面的性能审计工具。当你运行 Lighthouse 测试时,你得到的不仅仅是 WordPress 后端的“快 ”或 “慢 ”标签,而是各种性能指标的详细分析,例如
- 文件大小–大文件,尤其是图片和视频,会拖慢仪表盘的运行速度。灯塔会指出这些问题,以便你进行优化。
- 渲染受阻资源–这些脚本和样式表在加载之前会阻止页面显示。Lighthouse 能识别这些“罪魁祸首”,让你推迟或异步加载它们。
- 服务器响应时间–如果服务器响应时间过长,就会耽误其他工作。Lighthouse 以首字节响应时间(TTFB)来衡量这一点,帮助你确定服务器速度是否是瓶颈。
运行 Lighthouse 测试非常简单。使用 Chrome 浏览器打开浏览器开发工具,例如右键单击 WordPress 仪表盘上的任意位置并选择检查。导航到 Lighthouse 选项卡,然后点击“生成报告”。然后,该工具就会施展魔法,为你详细分析造成仪表盘运行缓慢的原因。

3. 更新 PHP 版本
WordPress 网站的前端依赖于 HTML、CSS 和 JavaScript,而后端几乎完全是 PHP。例如,WordPress 的核心和插件通常都是用 PHP 编写的。如果您使用的是传统的 WordPress 主题,那么您的主题也依赖于 PHP。
和 WordPress 一样,PHP 也在逐年发展,并带来了一些安全和性能方面的改进。这就是为什么 WordPress 2.0 需要 PHP 4.2 或更高版本,而 WordPress 6.2 则建议使用 PHP 7.4 或更高版本的原因之一。
您可以通过导航到 “工具“>”站点健康“>”信息“,然后在 WordPress 面板中展开服务器,检查 WordPress 网站的 PHP 版本。

使用旧的 PHP 版本会使 WordPress 管理速度变慢吗?会的。事实上,PHP 版本 5.6(PHP 5 的最后一个版本)的运行速度几乎比 PHP 版本 7.4 或 8.0 的慢五倍。
更不用说,从 WordPress 6.3 开始,WordPress 本身也将放弃对 PHP 5 的支持。因此,如果您还在使用 PHP 5,那么是时候升级了。
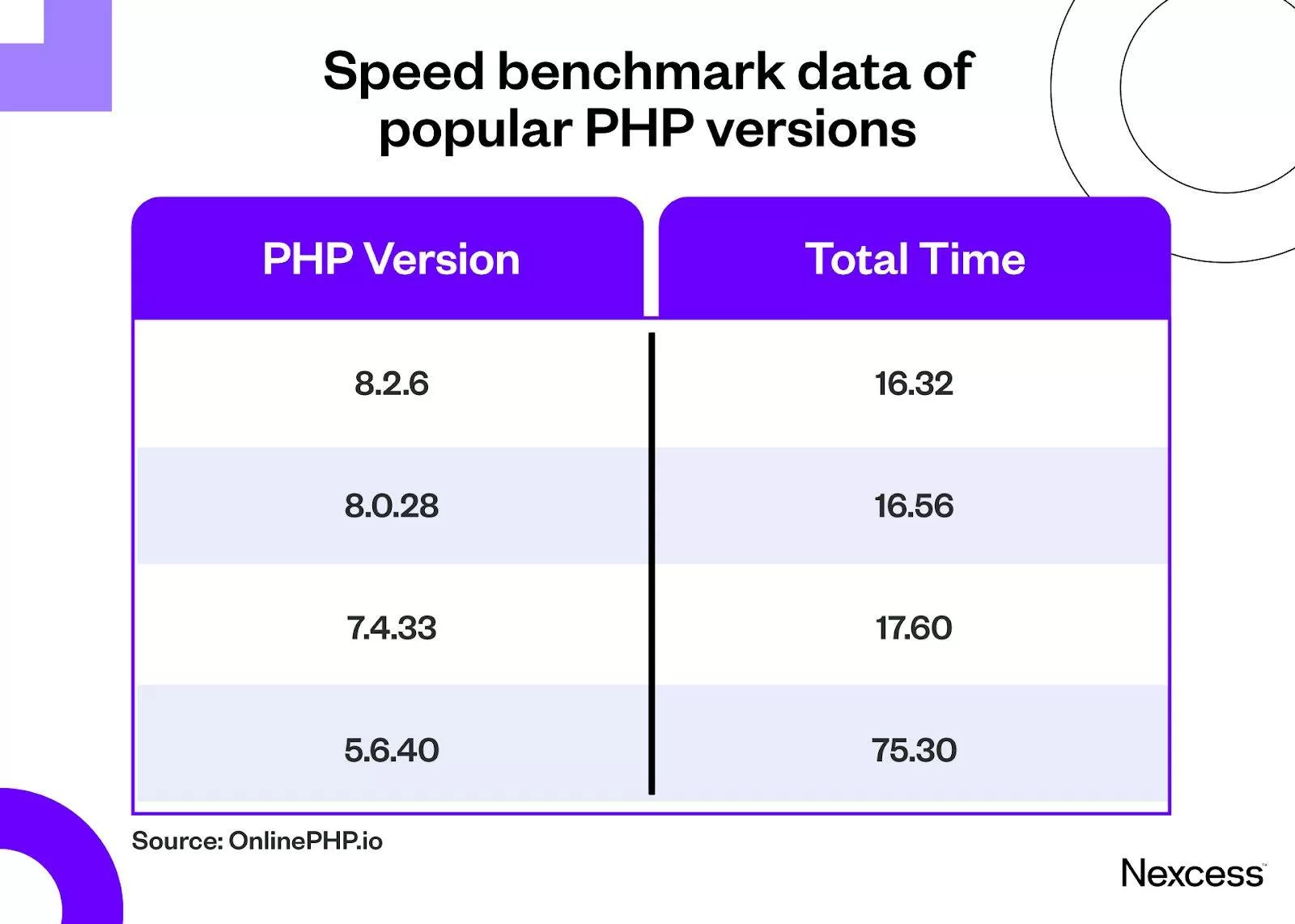
以下是更新 PHP 版本以加快 WordPress 管理面板运行速度的方法。
通过 cPanel
如果您的主机提供 cPanel,您可以使用 MultiPHP Manager 更新 PHP。
1. 导航到软件部分,打开 MultiPHP 管理器。

2. 勾选要升级 PHP 的域名或网站的复选框。
3. 打开 PHP 版本列表,应用所需的 PHP。

您的主机将在几秒钟内更新 PHP 版本。
通过宝塔面板
国内许多站长都在服务器安装了宝塔面板,宝塔也可以让您从直观的仪表盘上直接更新 PHP 版本。
例如,以下是如何从宝塔面板更新 PHP 版本的方法:
首先,登录宝塔 Web 面板 >> 软件商店 >> 运行环境 >> 安装想要切换的PHP版本,如原先安装有PHP7.1,想要切换到PHP7.2,那么就直接点击PHP7.2右侧对应的“安装”按钮,稍等片刻即可成功安装。具体如下图所示:

然后,点击左侧菜单“网站”>> 点击相应网站右侧的“设置”按钮 >> 点击左侧的“PHP 版本”>> 在 PHP 版本下拉选项中选择 PHP-72 >> 点击【切换】按钮,稍等片刻即可成功切换 PHP 版本。具体如下图所示:

宝塔Linux面板允许同时安装和运行多个 PHP 版本,这样可以让不同的网站使用不同的PHP 版本。不过还是建议大家尽量只运行一个PHP版本会更好,毕竟多个PHP版本同时运行会占用资源。
建议切换到最新版本之后,不用的PHP版本可以点击“设置”>> 点击【停止】按钮让其停止运行,或者直接点击“卸载”按钮卸载它,有需要时再安装也行。
通过联系技术支持
如果你的虚拟主机提供商不提供上述选项,请联系技术支持。但是,如果支持团队没有回答您的问题,或者虚拟主机不支持最新的 PHP 版本,那么更换一个更好的虚拟主机总是一个好主意。
4. 更新 WordPress 内核
几乎每一次 WordPress 核心更新都会带来性能改进和错误修复,有些更新比其他更新更多。
例如,2022 年 11 月 1 日发布的 WordPress 6.1 版本解决了 WordPress 中 25 个以上与性能相关的问题。它改进了 WP_Query,并改变了 PHP 处理核心块注册的方式。
在此之前,WordPress 5.9 为管理仪表盘和 WordPress 编辑器带来了巨大的性能变化。您可以从下表中看到多个编辑器相关任务处理时间的变化。
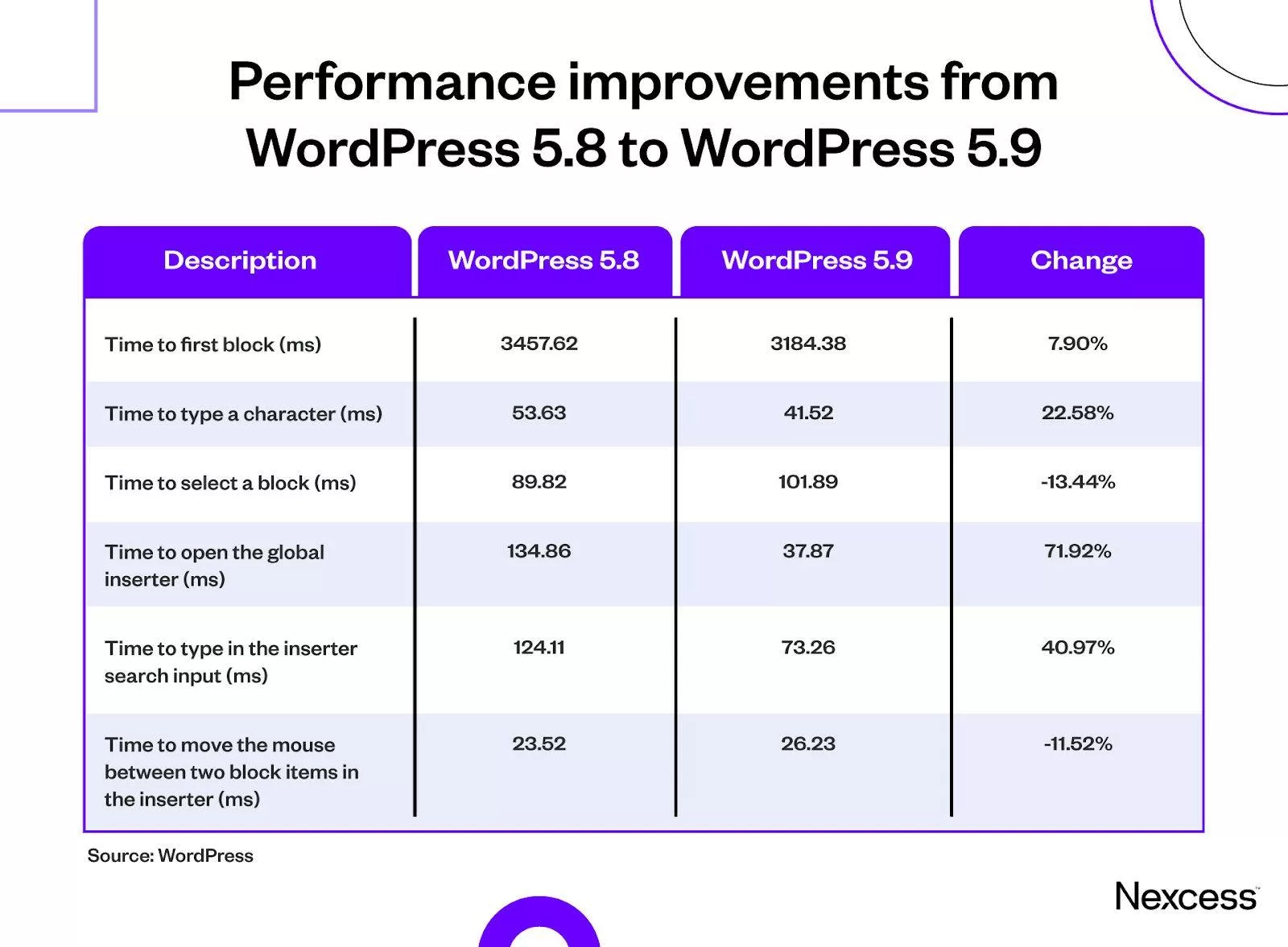
您可以通过导航至工具 > 站点健康 > 信息 > WordPress 来检查您的 WordPress 版本。

如果您的 WordPress 已经过时,您可以通过 WordPress 仪表盘导航到仪表盘 > 更新进行更新。

如果您开启了自动更新 WordPress 核心,系统会自动完成这项工作。您再也不用担心 WordPress 内核过时了。
5. 检查您的主题
让我们来谈谈您的 WordPress 主题。这不仅仅是美观的问题。你可能会惊奇地发现,有些主题带有臃肿的代码或不必要的功能,会拖慢你的网站和 WordPress 后台的运行速度。
WordPress 主题通过添加自定义布局、独特的排版和功能丰富的网页来帮助您提高网站的视觉效果。
不过,主题通常依赖 functions.php 文件和集成插件来提供这些功能。根据功能的配置方式和主题添加的插件,WordPress 的管理速度可能会变慢。
那么,如何确定您的主题是否是罪魁祸首呢?
首先,你需要获得一个比较基准。切换到默认的 WordPress 主题,如二〇二五。这样您就能了解一个简洁、优化的主题在您网站上的表现。

完成上述操作后,使用 Lighthouse 等浏览器开发工具测量仪表盘的速度。它们可以帮助您深入了解加载时间、页面大小以及主题在访问 WordPress 后端时加载的所有资源。由于您需要登录才能对 WordPress 后端进行速度测试,因此外部工具并不适合用于此目的。
获得基准线后,就可以切换回原来的主题了。再次运行相同的测试并比较结果。留意大文件或过多的 HTTP 请求,因为这些都可能是红旗。
这不仅仅关乎美观。您可能会惊讶地发现,有些主题带有臃肿的代码或不必要的功能,可能会降低网站和 WordPress 后端的运行速度。
但是,请不要在生产网站(即客户可以看到的网站版本)上切换主题,因为这会干扰与网站互动的用户。相反,请建立一个 WordPress 暂存网站,以便在不影响最终用户的情况下排除主题故障。
6. 禁用臃肿的管理功能
WordPress 管理面板有几个臃肿的功能,您通常并不需要。例如,你上一次尝试快速草稿或查看 WordPress 活动及新闻是什么时候?
您可以展开右上角的 “屏幕选项“,禁用不必要的仪表盘小工具。

如果你想对 WordPress 管理进行更多控制,可以试试像 Disable Bloat 这样的插件。使用 Disable Bloat,你可以同时禁用 WordPress 和 WooCommerce 不必要的功能。

7. 替换内存占用过高的插件
在供求等式中,插件会使需求方出现偏差,这是出了名的。不仅是不常见的插件,即使是著名的插件也会拖慢 WordPress 管理速度。
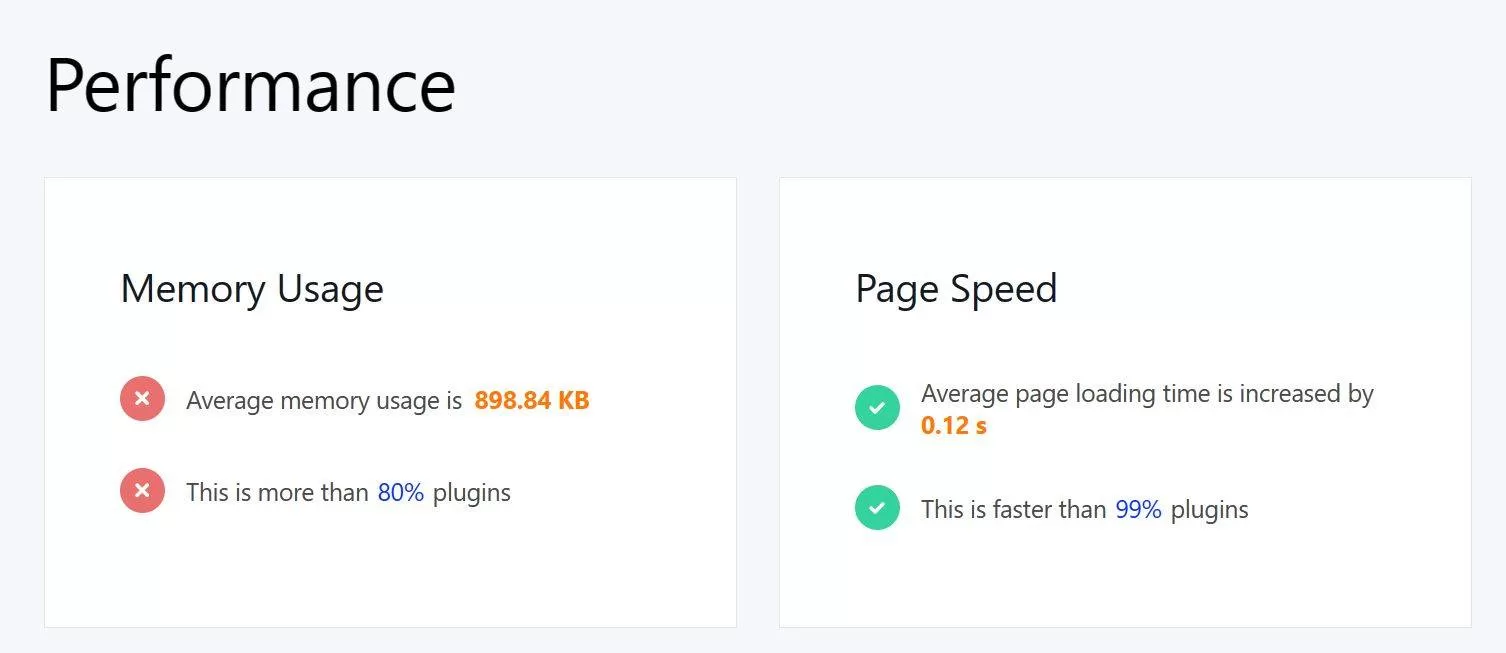
您可以通过 Query Monitor 等监控工具查找 WordPress 网站使用的大量插件。
例如,您可以使用 Query Monitor 查看各个插件对加载时间的影响:
- 点击管理工具栏上的 Query Monitor 菜单。
- 转到 “Queries by Component“。
- 按时间排序,查看最耗费资源的插件。

如果要求苛刻的插件不是必需的,请立即卸载。如果它们添加了必要的功能,请使用 WP Hive 的 Chrome 扩展在 WordPress 插件库中寻找替代品。

8. 增加 PHP 内存限制
即使你买了最新的卡车,如果街道太窄,你也无法使用它。同样,如果 PHP 内存限制过低,最新的 PHP 版本也可能无济于事。PHP 内存限制是指 WordPress 网站上的 PHP 脚本可以使用的内存量。
我们建议运行的 WordPress 安装的 PHP 内存至少为256MB。如果您的WordPress配置值较低,则应增加PHP内存限制,以便为 WordPress 核心和已安装的插件留出喘息空间。
与 PHP 版本一样,您也可以通过导航到工具 > 站点健康 > 信息并展开服务器来检查 WordPress 网站的 PHP 内存限制。

在这个示例下,内存已经设置为 256MB。如果您的设置较低,可以使用 cPanel 的 MultiPHP INI 编辑器增加 PHP 内存限制。

进入 MultiPHP INI 编辑器后,使用下拉菜单选择 WordPress 网站,在 memory_limit 字段中写入 256M,然后应用更改。

如果您的主机不提供 cPanel,您可能需要编辑 wp-config.php 文件,或联系客户支持人员帮忙。
推荐阅读:如何增加 PHP 内存限制
9. 启用持久对象缓存
由于 WordPress 管理程序不断变化,典型的缓存机制不适用于 WordPress 仪表盘。换句话说,页面缓存和浏览器缓存无济于事。
不过,缓存频繁访问信息的对象缓存可以缓存频繁访问的数据对象。特别是,它可以为 WordPress 管理后台提供所需的数据对象,以便快速加载。
您需要一个持久对象缓存才能从中受益。如果你的虚拟主机支持 Redis 或 Memcached,你可以启用它们来添加持久对象缓存。或者,你也可以安装 Docker Cache。

10. 增加 Heartbeat API 调用间隔
WordPress依靠心跳应用程序接口(Heartbeat API)来促进网络浏览器与服务器之间的实时通信。换句话说,你在后端所做的更改会通过Heartbeat API与服务器进行注册。
尤其是,Heartbeat API可以帮助WordPress交换以下信息:
- 您在内容编辑器上所做的更改。
- 有关电子商务订单、评论提交和插件更新的通知。
- 有关文章活动的更新–是否有人正在编辑某个文章。
虽然您不希望因电脑崩溃而删除整个草稿,因此希望得到所有这些信息,但定期发送 AJAX 请求会给 WordPress 管理后台造成压力。
例如,如果用户正在编辑器中工作,WordPress 管理后台就会每隔 60 秒发送一次 AJAX 请求来自动保存草稿。另一方面,”文章” 页面通常每 15 秒同步一次,以防止两个用户编辑同一个文章。

如果有多个用户在您的 WordPress 网站上工作,所有这些请求几乎会让您的 WordPress 管理瘫痪。
如果您使用的是共享 WordPress 托管,您的托管服务商甚至可能会因为 CPU 占用率过高而暂停您的托管服务。那么,有什么解决办法呢?增加Heartbeat API的调用间隔。
你可以使用 WP Rocket 的 Heartbeat 控制插件来调整 Heartbeat API 设置。安装后,根据需要增加 Heartbeat 频率。通常情况下,100-200 秒的范围内效果很好。

11. 减少 WordPress 自动保存间隔
自动保存间隔是 WordPress 每次自动保存文章和页面的时间间隔。默认设置为 60 秒。虽然这是防止数据丢失的天赐良机,但也不是没有缺点。
每次自动保存都会触发一个消耗服务器资源的进程。因此,如果你在 Gutenberg 中撰写一篇较长的富媒体文章,这些自动保存会增加并减慢仪表盘的运行速度。
一些资源有限的主机提供商可能会延长自动保存时间间隔,以避免出现性能问题。
你可以在 wp-config.php 文件中添加 define('AUTOSAVE_INTERVAL', 300); 来更改自动保存间隔。将该数字调整为您所需的自动保存频率(以秒为单位)。另外,Unbloater等插件也可以通过友好的用户界面帮助你管理自动保存设置。

12. 限制文章修改版本
与自动保存设置一起使用的还有文章修订。每次保存或更新文章或页面时,WordPress 都会创建这些快照,这样您就可以在需要时返回到以前的版本。问题是:每个快照都存储在 MySQL 数据库中。
现在,如果你是一个人写博客,这可能不是什么大问题。但是,如果你运行的是一个多作者博客,问题就会随着你网站上的文章和作者数量成倍增加。很快,你就会拥有一个庞大的数据库,可能会拖慢仪表盘的运行速度。
那么,有什么解决办法呢?限制 WordPress 保留的文章修订次数。只需在 wp-config.php 文件中添加一行代码即可:define('WP_POST_REVISIONS', 3);
添加这行代码后,WordPress 将只保留每篇文章的最后三个修订版本。任何较早的修订版本都会在下一次创建新版本时被删除。这是一种保持数据库精简的直接方法,不仅能提高网站的速度,还能提高缓慢的 WordPress 后端的性能。
13. 删除臃肿的数据库
就像 Windows 的临时文件夹每隔几个月就会被填满一样,WordPress 及其插件也会产生一定份额的臃肿。
特别是,不同的插件会使用暂存器来缓存和存储 WordPress 数据库中的临时数据。由于插件不需要重新生成所需的数据,这些暂存数据有助于提高 WordPress 的性能。
暂存器通常会在特定时间后过期,成为过期暂存器。它们会保留在数据库中,直到再次被请求。不过,”直到” 可能指一小时、一天或一年,这取决于插件。
例如,WooCommerce 就曾让 WordPress 数据库充满过期的暂存信息。要手动删除这些过期的临时文件,可以使用 Delete Expired Transients 插件。

除了过期的临时文件,您可能还需要处理文章修订版本。
每次保存文章或页面时,WordPress 都会创建一个文章修订版,您可以根据需要使用它来恢复。虽然它们在制作文章时可能会有所帮助,但在您最终完成文章后,它们就没有什么价值了。
您可以使用 WP-Optimize 等插件移除这些额外的文章修订历史。
14. 安装 WordPress 缓存插件
虽然缓存插件通常处理网站的前端,但它们对 WordPress 管理后台来说也意味着好消息。
特别是,WordPress 缓存插件以静态 HTML 的形式缓存动态网页,从而减少了对重复和资源密集型流程的需求。因此,您的 WordPress 网站可以为 WordPress 管理后台提供更多的可用 CPU。
WP Rocket 可能是一个不错的缓存插件选择,因为它是一个一体化的解决方案,还能帮助配置 Heartbeat API 和去除数据库臃肿。

此外,W3 Total Cache 和 WP Super Cache 也是很好的选择。这些插件都有设置功能,可以让你关闭已登录用户的缓存,甚至是特定页面(如管理仪表盘)的缓存。这样,您就可以享受网站前端的速度优势,同时确保您的管理区保持最新状态。
15. 限制每页的文章或评论数量
默认情况下,WordPress 每页最多显示 20 个文章、评论或自定义文章类型(如 WooCommerce 订单)。但是,如果您过去为了避免分页而增加了项目数量,这个数字可能会更高。
加载较少的项目总是比加载较多的项目花费更少的时间。 因此,如果你遇到 WordPress 管理速度慢的问题,不妨试试从 “Screen Options” 中减少每页的项目数。

16. 使用 CDN 提高速度
CDN 的工作原理是将网站的静态资源分布在全球各地的服务器网络中。这种设置最大限度地缩短了服务器与用户之间的距离,减少了延迟并加快了网站访问速度。

但这并不只是网站前端的问题。CDN 还可以提高 WordPress 管理区的速度。如果您或您的团队从不同地点访问管理仪表盘,这一点尤其有益
17. 更换更好的托管服务提供商
在前面的十几个提示中,我们已经探讨了多种降低需求端的方法。但是,这是有限度的。你不能指望在共享 WordPress 托管计划上运行一个不断增长的电子商务商店而不出现问题。
换句话说,如果这些技巧都不能帮助你加快 WordPress 管理速度,那么你就应该寻找一个更好的主机基础设施,它应该具备行业内具有竞争力的技术规格、高级性能附加组件以及内容分发网络(CDN),以卸载密集的进程。
此外,还要寻找能提供以下功能的主机:
- PHP 8 兼容性:鉴于每一个新 PHP 版本的性能都有所提高,你不应该选择不支持最新 PHP 版本的虚拟主机。
- 性能监控工具:如果你依赖于外部性能监控工具,你往往不知道每个附加组件带来了多大的负担,直到你的 WordPress 管理速度慢到爬行。
- 暂存站点:您不应该在实时网站上进行所有测试。确保虚拟主机公司提供免费的暂存网站。
小结
网站管理任务繁多,已经够难了。您可不想因为使用速度慢的 WordPress 管理后台而增加难度。
上述 13 个方法可能是最直接最常见的,您当然可以采取更多可行的措施来提升 WordPress 后台的运行速度。比如安装 WordPress 性能优化插件 – WPTurbo,您还可以参考阅读以下文章:






评论留言