
你可能已经知道,我们是 Sublime Text 的粉丝。它看起来可能只是一个非常简单的代码编辑器,但却隐藏了很多功能。
探索一段时间后,你可能会惊讶地发现,在 Sublime Text 中你可以做很多很酷的事情。我们对它进行了一番深入研究,以下是我们认为你会喜欢的一些技巧和窍门。
让我们在 Sublime Text 中提升你的编码体验吧。
1.选择
作为网络开发人员,我们经常要编辑代码。下面是一些方便的快捷键,可以让你在 Sublime Text 中进行不同类型的选择。
| Command + D | 选择一个词。 |
| Command + L | 选择一行。 |
| Command + A | 选择文档中的全部内容。 |
| Ctrl + Command + G | 选择括号内的所有内容(这在处理 CSS 或 JavaScript 时非常有用)。 |
此外,Sublime Text 还允许我们一次选择多行,这可以大大提高我们的工作效率。有几种方法可以实现这一功能:
| Command | 按住 Command 键,点击要选择的行。 |
| Command + Ctrl + G | 先选择一个代码、行或单词,然后点击此组合键选择具有相同实例的其他代码、行或单词。 |
| Command + D | 按下此键可快速选择与当前选择的代码、行或单词具有相同实例的下一个代码、行或单词。 |
下文将介绍多行选择的工作原理。
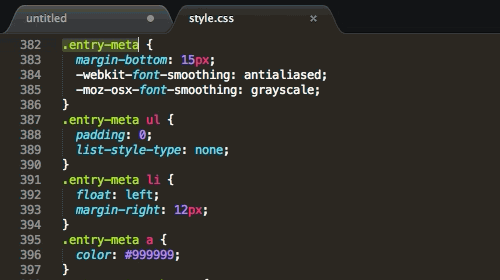
2. CSS 排序
通常情况下,我们不会在意 CSS 属性的排序方式,因为无论它们的位置如何,CSS 都会在浏览器中为我们提供所需的输出结果。不过,按特定顺序排列可以让代码更有条理。在 Sublime Text 中,你可以选择 CSS 属性,然后点击 F5 按字母顺序对属性进行排序。
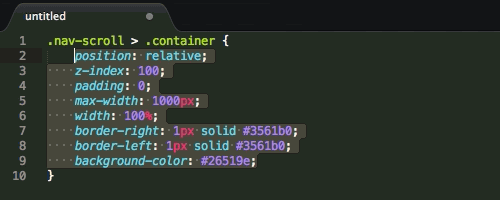
您还可以使用 CSSComb 等第三方插件,对属性排序规则进行更多控制。
3. 命令面板
你可以使用命令面板快速执行许多任务,如重命名文件、设置文件语法和插入片段。要在 Sublime Text 中显示命令调板,请点击 Command + Shift + P,然后输入要执行的命令。下面是一些示例。
重命名文件

将文件语法设置为 HTML

插入代码片段

4. 在选项卡和项目之间切换
在处理项目时,我们可能会打开许多文件。在 Sublime Text 中,你可以使用以下快捷键快速切换这些文件(或标签页):
| Command + T | 列出当前打开的选项卡。选择一个即可进入该选项卡。 |
| Command + Shift + ] | 此键将立即进入下一个选项卡。 |
| Command + Shift + [ | 此键将带你进入上一个选项卡。 |
| Command + Ctrl + P | 在 Sublime Text 侧边栏中列出的项目之间切换。 |
5. 跨文件编辑
该功能在处理多个文件时非常有用。例如,假设有几个代码块非常相似,而且分布在项目的不同文件中。要有效地修改这些代码,你可以:
- 在 Sublime Text 中按 Command + Shift + F。在 Find 字段中输入要更改的单词、句子或代码行。专业提示:点击 Command + E 可将选定的代码快速放入 Find 输入框。
- 在 Where 输入字段中指定文件名,或添加
<open files>以仅影响当前打开的文件。 - 在 Replace 输入框中输入要替换的单词或代码,然后点击 “Replace” 按钮。

6. 文件抓取
这项功能在编辑 CSS 时非常有用。按 Command + R 键后,会出现一个对话框,显示文档中的 CSS 选择器列表,如下图所示。你可以搜索并选择想要浏览的选择器。
与使用常规的 Find 功能相比,这种搜索代码块的方式更为方便。

7. 拼写检查程序
我经常用代码编辑器写作,经常会犯拼写错误。如果你和我一样,可以在 Sublime Text 中启用拼写检查程序:
进入 Sublime Text 中的 “首选项”>”设置”-“用户“,然后添加以下一行:
"spell_check": true,
8. 侧边栏增强
这款名为 SideBarEnhancements 的插件为 Sublime Text 侧边栏带来了强大的增强功能。安装后,右键单击侧边栏,你会发现更多菜单,如在 Finder 中打开、新建文件、新建文件夹、以…打开和在浏览器中打开。
提示:按 F12 键可在浏览器中打开文件。

9. 更改 Sublime Text 主题
我们还可以更改 Sublime Text 的整体外观。我最喜欢的主题之一是 Soda 主题,可以通过软件包控制进行安装。

如果软件包控制库中没有您要安装的主题,您可以手动安装:
- 下载并解压主题软件包。
- 转到首选项>浏览 Packages…
- 将主题文件夹放入软件包文件夹。
- 然后前往 首选项>设置 – 用户,添加以下一行以激活主题:
"theme": "Soda Light.sublime-theme""theme": "Soda Light.sublime-theme"
"theme": "Soda Light.sublime-theme"
10. 更改 Sublime Text 图标
除了更换主题,你还可以更换图标。Dribbble 上有许多设计精美的 Sublime Text 图标。以下是更改图标的方法:
- 从 Dribbble 下载一个图标。确保图标为
.icns格式,或先用以下工具进行转换:iConvert。 - 在终端运行以下命令:
open /Applications/Sublime\ Text.app/Contents/Resources/open /Applications/Sublime\ Text.app/Contents/Resources/
open /Applications/Sublime\ Text.app/Contents/Resources/
- 用下载的文件替换 Sublime Text 3.icns 或 Sublime Text 2.icns 文件。
![]()
11. 同步设置
如果你在多台计算机上工作,你可能希望在这些计算机上保持和应用相同的 Sublime Text 设置。我们可以借助 Dropbox 进行设置(只需稍作调整)。
首先,在终端中运行以下命令:
mkdir $HOME/Dropbox/sublime-text-3/ mv "$HOME/Library/Application Support/Sublime Text 3/Packages" "$HOME/Dropbox/sublime-text-3/" mv "$HOME/Library/Application Support/Sublime Text 3/Installed Packages" "$HOME/Dropbox/sublime-text-3/"
然后,在其他每台电脑上的终端中运行此命令,你希望同步我们在 Dropbox 中的设置:
DSTPATH="$HOME/Library/Application Support/Sublime Text 3" DROPBOX_PATH="$HOME/Dropbox/sublime-text-3" rm -rf "$DSTPATH/Installed Packages" rm -rf "$DSTPATH/Packages" mkdir -p "$DSTPATH" ln -s "$DROPBOX_PATH/Packages" "$DSTPATH/Packages" ln -s "$DROPBOX_PATH/Installed Packages" "$DSTPATH/Installed Packages"
感谢 xMarekacross 提供的线索。
12. 可点击 URL
ClickableURLs 是一个很小的 Sublime Text 插件,当你在代码中发现大量 URL 时,它非常有用。它能让 URL 变成可点击的。
Sublime Text 是一个功能强大的代码编辑器,配备了多样的快捷键、工具和插件,可以极大地提升编码效率和体验。希望本文所提及的一些小技巧能够帮助您提升使用 Sublime Text 编码的效率。Happy coding!

![网站测速性能测试深入浅出教程[附15款常用网站测速工具]特色图 网站测速性能测试深入浅出教程[附15款常用网站测速工具]特色图](https://static.wbolt.com/wp-content/uploads/2019/06/website-speed-test-tools-thumb.png!o)


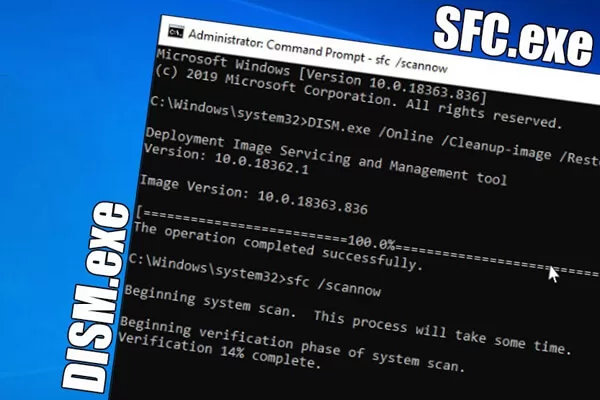

评论留言