- 错误类型:
- 服务器错误
- 错误名称:
- 您点击的链接已过期
- 英文名称:
- The Link You Have Followed Has Expired
- 错误描述:
- 此错误一般是由于WordPress站点文件上传和PHP内存限制导致!
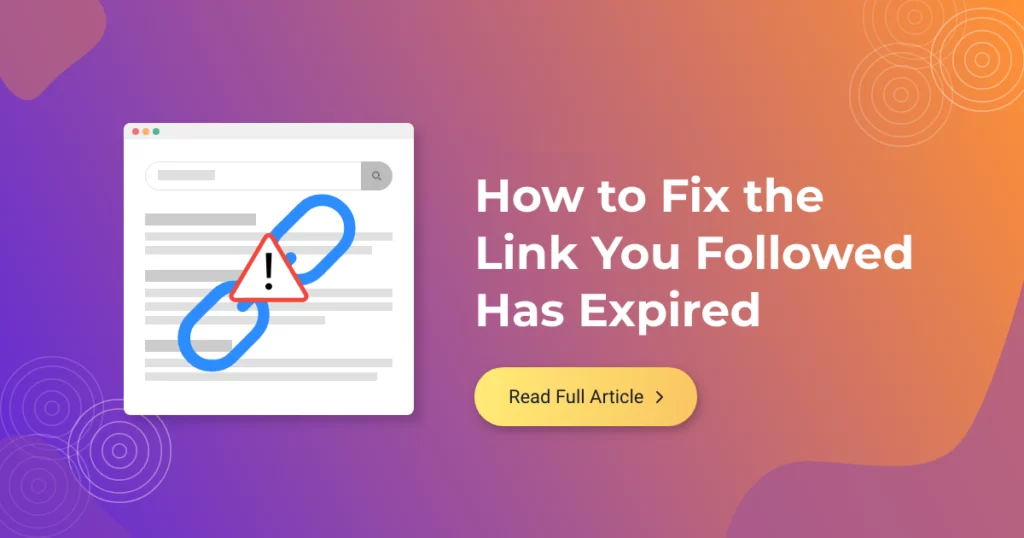
您是否在WordPress中看到一条错误消息,上面写着“The Link You Have Followed Has Expired”?这是您在使用该平台时可能遇到的最典型的WordPress问题之一。
当您尝试上传的文件超出WordPress的默认上传和执行限制时,通常会出现此问题。增加默认上传限制是使用以下方法之一解决问题的最佳方法。
本文的目的是向您介绍如何修复WordPress中的“The Link You Followed Has Expired”错误。我还将向您解释导致此错误的原因以及将来如何防止它。
关于WordPress错误:“您点击的链接已过期”
当 WordPress 尝试上传或处理文件,但遇到主机设置的默认限制时,就会出现此错误信息。设置这些限制是为了保护主机服务器不超载,并保持网站顺利运行。
但有时,对于某些上传来说,这些限制可能过低,导致 WordPress 停止处理并显示此错误。
这是 WordPress 的一种表达方式:“嘿,这次上传或进程花费的时间太长,或者对于服务器设置来说太大了”。
该错误产生的原因
该错误背后的两个主要原因是
- 文件大小限制: 服务器限制了上传文件的大小。
- 执行时间限制: 服务器只允许脚本运行一定时间后停止。
其他原因包括 PHP 版本过时或与插件冲突。
从WordPress管理区域将WordPress主题或插件上传到您的网站时,“The Link You Followed Has Expired”错误很常见。WordPress托管公司的默认设置限制了您可以通过WordPress管理面板上传的文件的大小。如果您尝试上传大于正常限制的主题文件,您将收到此错误消息。

此外,根本问题是缺乏对这个错误的描述。错误通知提供的有关错误的信息很少,因此初学者通常很难解决此错误。您可以随时从WordPress管理后台“工具 > 站点健康 > 信息 > 服务器”检查配置值,如下所示。

您还可以快速确定可以上传的最大文件大小。为此,请导航到WordPress仪表板中的媒体 > 添加新文件;您将在“Drop files to upload”区域下看到一条备注,显示默认的WordPress文件大小限制用于上传。

即使您的安装和托管有足够的上传限制,如果最大执行时间有限且其值最小,WordPress也将无法上传较大的文件。您将收到一条错误消息,指出您所访问的链接在这些情况下已过期。
如上所述,WordPress的上传大小限制通常在服务器上设置,因此很遗憾,您无法从WordPress本身更改设置。
出于安全和效率的原因,存在限制。 这可以防止用户上传大量视频并使您的服务器超载。
为什么会有这些限制?
上传的文件超过了 php.ini 中的上传最大文件大小指令
您的主机提供商在 PHP(WordPress 的运行语言)中设置了限制来进行控制:
| 设置 | 作用 | 默认值 | 对较大上传的建议值 |
| upload_max_filesize | 允许上传文件的最大大小 | 2 MB | 64 MB 或更大 |
| post_max_size | 所有 POST 数据(包括上传)的最大大小 | 8 MB | 128 MB 或更大 |
| max_execution_time | PHP 脚本允许运行-执行限制的最大时间 | 30 秒 | 300 秒 |
| max_input_time | 解析输入数据的最长时间 | 60 秒 | 300 秒 |
如果您尝试上传超过这些限制的较大文件,或由于上传时间过长导致服务器超时,WordPress 就会返回 “您点击的链接已过期”错误。
出现此错误的常见情况
- 上传大型主题或插件。
- 导入大型媒体文件(如视频或高分辨率图像)。
- 从仪表板安装或更新插件/主题。
- 执行其他需要较长时间执行脚本的操作。
如何检查您当前的上传限制
在我们开始修复之前,最好先了解一下您当前的限制是什么。
方法 1:WordPress控制面板
进入 WordPress 控制面板。现在,导航到 “工具” → “站点健康” → “信息” → “服务器”。

站点健康
查找上传最大文件大小、最大输入时间和 PHP 内存限制等条目。

PHP 信息
方法 2:创建PHP信息文件
如果你想获得更详细的信息,可以这样做:
使用 FTP 或文件管理器,在 WordPress 根目录下新建一个名为 phpinfo.php 的文件。

已创建 PHPinfo 文件
在其中添加此代码:
<?php phpinfo(); ?>

保存 PHPinfo 文件
打开浏览器,访问https://yourdomain.com/phpinfo.php 。

访问 PHPinfo 文件
搜索 upload_max_filesize,post_max_size,max_execution_time 等。

最长执行时间
检查后请记住删除此文件,因为它会暴露敏感的服务器信息。
好了,既然你已经检查了当前的限制,让我们来学习如何增加这些限制来修复错误。
修复“The Link You Followed Has Expired”错误
修复“The Link You Followed Has Expired”错误的最快方法是增加网站的文件上传和PHP内存限制。
有很多方法可以做到这一点。我将介绍所有这些,因此您可以选择最适合您的托管环境的一种。
方法 1:增加functions.php文件的限制
这种方法更简单,但有一个负面影响。如果您更改主题,您的网站将恢复到以前的限制。
如果您打算更改主题,请考虑使用下面列出的其他两种方法之一。
在您的WordPress主题的functions.php文件中包含以下代码:
@ini_set( 'upload_max_size' , '120M' ); @ini_set( 'post_max_size', '120M'); @ini_set( 'max_execution_time', '300' );
应该增加upload/post/max_size参数以匹配您尝试上传的文件。
将文件的max_execution_time增加到您认为上传所需的时间。
如果不确定,请随意将该值加倍。
方法 2:增加.htaccess文件中的限制
WordPress中的.htaccess文件用于控制Apache(服务器)如何为位于根目录和子目录中的文件提供服务。
您可以编辑 .htaccess文件以增加PHP内存限制并解决链接已过期错误。

您可以通过FTP连接到您的网站来编辑.htaccess文件。
下载它,打开它,然后在文件末尾添加以下代码。
php_value upload_max_filesize 128M php_value post_max_size 128M php_value max_execution_time 300 php_value max_input_time 300
确保在将文件上传回您的网站之前保存更改。
方法 3:增加php.ini文件中的限制
查找.htaccess文件并不总是那么简单。这就是为什么我会建议您使用第三种方法来修复WordPress中的链接已过期错误:php.ini 文件。
如果你想完全避免这种情况,也不使用functions.php方法,还有另一个选择:php.ini文件。
但请注意,如果您有共享主机计划,您可能没有php.ini文件,或者您可能无法编辑它。
发生这种情况时,您可能想尝试在网站的根目录中创建一个空白的php.ini文件。
找到/创建文件后,将以下代码行放入php.ini文件中:
upload_max_filesize = 100M post_max_size = 100M max_execution_time = 300
保存更改并上传回php.ini文件后,您的错误应该会得到解决!
方法 4:更新PHP版本
如果您使用过时的PHP版本,您的网站上可能会出现“The Link You Have Followed Has Expired”的问题。如果WordPress与您的PHP版本不兼容,您将很难保持网站正常运行。
如果您使用的宝塔管理面板,安装和切换PHP版本是一件非常容易的事情。
您可以阅读PHP版本升级教程,深入了解详细的步骤。
避免“您点击的链接已过期”错误的预防措施
1. 更改前备份
在对服务器或 WordPress 核心文件(如php.ini、.htaccess、wp-config.php 或主题文件)进行任何更改之前,请务必备份您的网站。使用值得信赖的 WP 备份插件,如 WP Vivid 或 UpdraftPlus,并将这些备份存储在异地,以防止数据丢失。
2. 监控服务器设置
定期通过 WordPress 的网站健康工具(工具 → 站点健康 → 信息 → 服务器)查看您的主机环境,确保 PHP 设置(如 “最大上传文件大小”、“PHP 最大执行时间”和 “PHP 内存限制”)符合您的需要。
3. 限制大量上传
使用 ShortPixel 或 TinyPNG 等工具优化图片,压缩视频,并尽可能使用外部视频托管。只上传必要的主题和插件,以尽量减少服务器负载。
4. 定期更新PHP
确保 PHP 版本为最新版本,以便从改进的性能、安全性和对较大上传的支持中获益。
常见问题
现在,让我们来看看有关此主题的一些常见问题。
Q:如何修复 WordPress 错误:“您点击的链接已过期 ”?
A:通过编辑php.ini、.htaccess 或wp-config.php 等文件,将服务器的上传大小限制增加到 64 MB 或更大,并将 PHP 脚本的执行时间延长到约 300 秒。
Q:上传插件时,提示“您点击的链接已过期”。我该怎么办?
A:您应将 php.ini 文件中的 upload_max_filesize 、post_max_size 和 max_execution_time 值分别增至 128M、128M 和 300,以允许更大的上传和更长的脚本运行时间。更改后重新启动服务器。
Q:如何解决 WAMP 本地主机环境 WordPress 出现 “您点击的链接已过期”的问题?
A:对于 WAMP 等本地主机设置,修复方法类似,但需要在本地进行:
在 WAMP 安装文件夹中找到 php.ini 文件并编辑它(wamp/bin/php/phpX.X.X/php.ini)。
查找这些 PHP 设置并增加其值,例如
upload_max_filesize = 64M post_max_size = 128M max_execution_time = 300
保存文件并使用控制面板重启 WAMP 服务器以应用更改。
Q:如何解决 Divi 主题出现 “您点击的链接已过期”错误?
A:对于 Divi 主题,该错误通常是由于服务器上的 PHP 限制过低造成的。在wp-config.php文件中添加这几行代码,暂时提高限制:
ini_set('upload_max_filesize', '128M');
ini_set('post_max_size', '128M');
ini_set('max_execution_time', '300');
保存并重试上传。
Q:如何修复 Docker 容器下的 WordPress 出现“您点击的链接已过期”错误?
A:当 WordPress 在 Docker 容器中运行时,你需要在容器环境中调整 PHP 设置。
你可以在 Docker 容器内编辑或映射一个自定义的 php.ini 文件,以增加上传和执行限制,然后重新启动容器使更改生效。
小结
如果您有一个WordPress网站,在某个时间点遇到错误是很正常的。但是很容易解决常见错误并修复它们。要解决“您关注的链接已过期”错误,您可以选择编辑functions.php文件并增加PHP资源。如果您不希望向您的站点添加任何额外的代码,您可以使用 .htaccess 方法。
或者,php.ini技术同样简单快捷;但是,如果遇到 PHP 兼容性问题,您应该更新到最新的 PHP 版本以获得最佳结果。最后,如果这些方法都不能让您感到舒服,请联系您的托管公司并要求他们为您修复它。
通过WordPress管理面板上传大文件的问题应该通过使用本文中提到的方法增加PHP资源来解决。






评论留言