
推送通知是一项非常有用的功能。它们可以帮助你了解更新和优惠信息,并几乎即时提供重要信息。不过,在所有设备上处理大量弹出式信息可能会让人不知所措。
幸运的是,你可以自定义和管理你在设备和浏览器上看到的推送通知。
在本文中,我们将向你展示如何在大多数主流操作系统(OS)和网络浏览器上关闭发布通知。
什么是推送通知?
推送通知是在设备上显示的弹出消息,可提供快速通知。例如,在移动设备上,当您收到短信或应用程序需要您注意时,推送通知就会出现:

iOS 上的推送通知示例
推送通知不仅限于移动设备。如果你使用 Windows 或 macOS 电脑,也会经常看到这些元素。其中包括:
- 软件更新通知
- 来自网页浏览器的通知
- 新电子邮件提醒
要知道,在大多数情况下,推送通知有两种工作方式。有些推送通知可以在操作系统层面进行配置和禁用,而有些推送通知则以应用为单位进行操作。
例如,有些网站会询问你是否希望通过浏览器接收推送通知:

网站推送通知请求示例
在下面的章节中,我们将从两个角度向你展示如何关闭推送通知,涵盖各主要浏览器和操作系统。
如何在操作系统层面关闭推送通知
下面,我们将教你如何关闭 Windows 10、macOS、Android 和 iOS 的推送通知。让我们从 Windows 开始。
- How to Turn Off Push Notifications on Windows 10
- How to Disable Push Notifications on macOS
- How to Disable Push Notifications on iOS (iPhone and iPad)
- How to Disable Push Notifications on Android
如何在 Windows 10 上关闭推送通知
Windows 可让您完全禁用推送通知、暂时将其静音或关闭特定应用程序的推送通知。要进入 Windows 的通知设置,请打开 “开始” 菜单,然后进入 “设置“>”系统“>”通知和操作“。
要完全禁用通知,请关闭 “从应用程序和其他发送方获取通知” 选项:

Windows 10 推送通知设置
由于推送通知中可能包含关键信息,因此您可能希望只禁用特定应用程序(您倾向于忽略的应用程序)的通知。
为此,请向下滚动,直至到达 “从这些发送方获取通知” 设置部分。在这里,你可以关闭每个已安装应用程序的推送通知:

禁用 Windows 中单个应用程序的通知
最后,Windows 提供了一项名为 “焦点辅助” 的功能,可让您选择暂时禁用或静音推送通知。
要使用焦点辅助功能,请单击 “通知” 选项下的 “焦点辅助设置“。在下一个屏幕中,你可以决定要禁用哪些通知,以及该功能应在何时发挥作用:

Windows 焦点辅助的设置
总的来说,Windows 提供了大量管理推送通知的选项。关键是要弄清楚哪些应用程序值得接收提醒,哪些只会分散注意力。
如何在 macOS 上禁用推送通知
如果你使用 macOS,可以根据自己的偏好暂停或禁用通知。要停止所有通知,请打开苹果菜单,进入 “系统偏好设置“>”通知“。
你会看到一个可以向你发送通知的所有应用程序的列表,你可以为每个项目禁用这些权限:

macOS 中的通知设置
要暂停通知,你可以在同一个 “通知” 窗口下启用左侧的 “勿扰模式” 设置:

macOS 通知设置-勿扰模式
当 “勿扰模式” 设置开启时,通知不会打扰你的工作。要访问这些通知,你需要打开通知中心。
在你取消通知暂停之前,这些通知会一直累积在这里。
如何在 iOS(iPhone 和 iPad)上禁用推送通知
iOS 支持完全禁用推送通知,或关闭个别应用程序的推送通知。
要访问 iOS 的通知设置,请进入 “设置“>”通知” 菜单。
在菜单顶部,你会看到 “显示预览” 选项。将其设置为 “从不” 将关闭所有推送通知:

iOS 中的通知菜单
如果只想禁用特定应用程序的通知,请不要触碰之前的设置。而是向下滚动到 “通知” 菜单,然后点击单个应用程序:

iOS 中的应用程序通知菜单
在该列表中,你可以配置每个应用的通知设置或禁用它们。这项功能非常有用,可以过滤掉你不感兴趣的信息。
如何在 Android 上禁用推送通知
你可以通过进入 “设置“>”通知” 选项在 Android 上禁用推送通知。与 iOS 类似,Android 也允许你关闭单个应用程序的推送通知或使用 “免打扰” 模式。
要关闭特定应用程序的通知,请向下滚动到最近发送菜单,然后按下方的更多按钮:

安卓应用通知设置界面
在下一屏幕中,你可以使用右侧的按钮关闭任何应用程序的通知:

在 Android 中关闭单个应用程序通知
要在 Android 中启用 “免打扰” 模式,请返回 “通知” 屏幕,找到底部的 “免打扰” 按钮。在下一个屏幕中,你可以打开 “免打扰” 设置,并配置其持续时间:

安卓的 “免打扰” 模式
该屏幕还包括用于配置 “免打扰” 规则例外情况的选项。例如,你可以让某些应用程序的通知仍然显示在屏幕上。
如何关闭网页浏览器的推送通知
在本节中,我们将向你展示如何关闭 Google Chrome、Safari、Mozilla Firefox 和 Microsoft Edge 的推送通知。让我们从 Chrome 浏览器开始。
如何在谷歌浏览器中关闭推送通知
如何在谷歌浏览器中关闭推送通知如果使用 Chrome 浏览器,您可以阻止网站请求发送推送通知的权限,这基本上可以完全禁用推送通知。浏览器还可以拦截特定网站的通知。
要访问这些设置,请进入 “设置“>”隐私和安全“,然后选择 “网站设置” 选项:

Chrome 浏览器的隐私设置
菜单在下一屏幕的权限设置下,点击 “通知“:

配置 Chrome 浏览器推送通知的权限设置
要关闭所有通知,请启用 “不允许网站发送通知” 选项。这将阻止网站向你显示发送推送通知的请求:

在 Chrome 浏览器中禁用推送通知
点击 “添加” 按钮后,Chrome 浏览器会让你输入要屏蔽通知的特定 URL。还有一个对应的白名单网站设置,你可以通过滚动到屏幕底部来进行设置:

在 Chrome 浏览器中将推送通知的网站列入白名单
将这三种设置结合起来,就能让网站无法向你发送干扰性的权限请求。你还可以只将希望看到通知的 URL 列入白名单。
如何在 Safari 中关闭推送通知
在 Safari 中禁用推送通知非常简单。为此,请访问浏览器中的 “首选项网站“>”通知” 设置。进入后,你会看到已请求向你发送推送通知的网站列表:

推送通知设置 Safari
你可以通过该列表禁止来自特定网站的通知,反之亦然。你还会在 “通知” 窗口底部发现一个选项,上面写着 “允许网站请求发送推送通知的权限”。
关闭该选项将阻止网站请求许可向你发送通知。
如何在 Mozilla Firefox 中关闭推送通知
使用火狐浏览器,你可以阻止网站向你发送推送通知、将例外情况列入白名单或暂时禁用所有推送通知。
要访问 Firefox 的通知设置,请导航到 “选项“>”隐私与安全“,然后查找 “权限” 下的 “通知 “选项:

访问火狐浏览器的权限设置
要在重启浏览器前禁用推送通知,请勾选 “在重新启动火狐浏览器前暂停通知” 选项。
要对弹出警报和信息进行更多控制,请单击 “通知” 选项右侧的 “设置” 按钮。这时会打开一个窗口,列出所有请求向你发送推送通知的网站:

在火狐浏览器中禁用推送通知
对于每个网站,你都可以选择是阻止还是允许通知。还可以选择从列表中删除单个网站或完全清除。
最后,Firefox 还可以通过启用窗口底部的 “禁止新的发送通知请求” 功能来阻止新的推送通知请求。
如何在 Microsoft Edge 中关闭推送通知
与大多数其他浏览器一样,Microsoft Edge 提供了禁用、阻止和白名单通知的多种方法。该浏览器还包含一项名为 “安静通知 “的功能,可将所有推送通知捆绑到一个图标下,这样它们就不会打扰你了。你可以随时查看它们。
要访问 Edge 的通知设置,请进入 “设置“>”Cookies 和网站权限“,然后选择 “通知” 选项:

Microsoft Edge 的 cookie 和网站权限设置
在下一屏幕中,如果你想完全关闭 Edge 中的推送通知,请禁用 “发送前询问” 选项。
如果你想阻止或允许某些网站,可以点击每个设置旁边的添加按钮:

在 Edge 中禁用推送通知
你还会注意到 “使通知请求静音” 选项,默认情况下应将其打开。启用该设置后,你在使用浏览器时就不会受到通知的干扰。
如何在 Facebook 关闭推送通知
虽然 Facebook 既不是操作系统也不是网页浏览器,但它却是世界上最受欢迎的社交媒体平台之一。因此,我们收到了很多关于如何关闭推送通知的问题,这样提醒就不会干扰你的浏览体验。
要访问 Facebook 的推送通知设置,请进入 “设置与隐私“>”设置“>”通知“。您将看到 Facebook 可以发送的所有通知类型的列表,您可以选择禁用哪些通知:

Facebook 的通知设置
请记住,Facebook 使用多种通知类型。对于列表中的每个选项,您都可以关闭不同渠道的通知,包括推送元素、电子邮件甚至短信。
如果你想完全关闭通知,请向下滚动到 “如何获取通知” 部分。展开 “浏览器” 菜单,你应该会看到你的默认浏览器出现在 “推送通知” 下:

禁用 Facebook 浏览器推送通知
您可以在此禁用 Facebook 浏览器推送通知以及伴随这些通知的声音。
如何关闭 Gmail 中的推送通知如
果你使用 Gmail,你可能还想阻止推送电子邮件通知出现在桌面上。无论你使用的是 Chrome、Firefox、Safari 还是其他浏览器,禁用这些信息的过程都是一样的。
首先,打开 Gmail,点击右上角的齿轮图标,然后点击 “查看所有设置“。向下滚动到桌面通知部分:

关闭 Gmail 中的通知
选择 “关闭邮件通知” 选项。
完成后,点击页面底部的 “保存更改” 按钮。
小结
尽管推送通知可能非常有用,但它们也是工作效率的杀手。理想情况下,你可以决定哪些应用程序和网站可以向你发送推送通知,这样你就可以完全控制你看到的通知。
自定义推送通知的工作方式非常简单。几乎所有的浏览器、应用程序、设备和操作系统都提供了设置,让你可以根据自己的独特需求自定义这一功能。



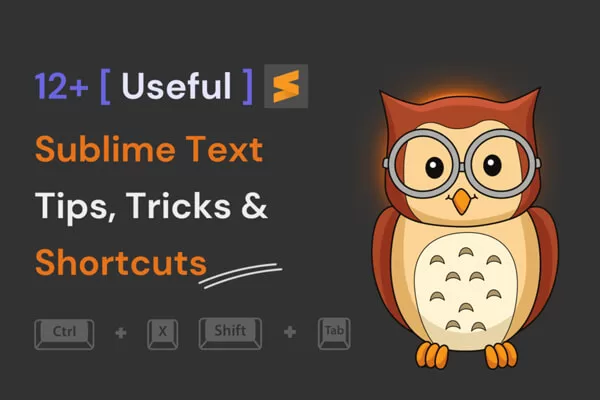


评论留言