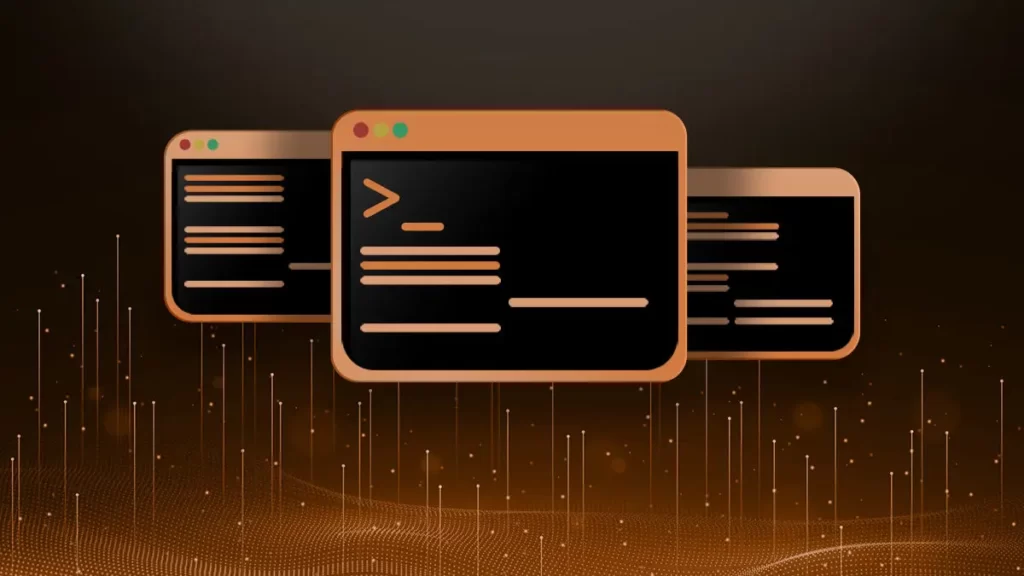
您計算機上的hosts檔案允許您覆蓋DNS並手動將主機名(域)對映到IP地址。這可以在遷移過程中派上用場,因為您可能想檢視您的網站在不同伺服器上的外觀,但可能DNS尚未傳播。
例如,CDN是一項不適用於臨時URL的功能,除非您以這種方式手動配置它。因此,在遷移或進行DNS更改之前預覽您的網站並儘可能接近它的一種簡單方法是編輯您的本地電腦Hosts檔案。
如果您不習慣編輯主機檔案,還可以為初學者提供免費工具選項。
準備預覽您的網站
在您的計算機上編輯主機檔案實質上意味著您正在偽造計算機上的DNS。但在編輯檔案或使用我們推薦的免費工具之前,您必須先做兩件事。
1.將您的域新增到您的虛擬主機
您首先需要將您的域新增到您的主機。如果您是寶塔使用者,這可以在寶塔控制面板中輕鬆完成。只需單擊進入域並新增主域。我們還建議您新增域名的www或非www版本。這將指示伺服器將該域解析為其分配的內部IP。

寶塔網站管理
2. 找到你的SFTP/SSH IP地址
您還需要複製分配給您的站點的SFTP/SSH IP地址。
完成上述兩個步驟後,您可以繼續以下三個不同選項,瞭解如何在更改DNS之前預覽您的網站,這包括免費線上工具或編輯您的主機檔案。
選項 1 – 預覽網站而不編輯任何內容(初學者)
如果您不習慣在下面的選項2或3中編輯主機檔案,可以使用免費的線上SkipDNS工具預覽您的網站,這是一種超級簡單的方法。
重要提示: SkipDNS是一項外部服務,旨在幫助您在更改DNS之前預覽網站的外觀。它不應用於評估您網站的速度或效能。為此,您應該使用下面的選項之一,或者您的臨時URL。
第 1 步
只需瀏覽到skipdns.link並輸入您的域名和IP地址(我們在上面向您展示瞭如何獲取)。
根據您是否已安裝SSL證書,您可能還需要啟用“靈活SSL”選項。
如果它們正在執行,建議您暫時禁用它們,因為我們已經看到了一些遇到的問題:
- CDN(如果您正在執行CDN啟用程式之類的外掛,請暫時停用此功能)
- Adobe Fonts(如果可能,將其註釋掉或從您的標題中刪除,否則您的字型可能會出現損壞)
如果您不確定如何執行此操作,您可以詢問您的房東。或者使用下面的第二個選項,這是一種預覽東西而不會破壞任何東西的好方法。

跳過DNS
第 2 步
然後建立預覽。點選“Check it”。

已建立SkipDNS預覽
第 3 步
然後,您將獲得一個臨時URL,可用於在更改DNS之前檢視您的WordPress站點。您可以瀏覽到您的臨時URL並單擊以確認一切正常。

在DNS更改之前預覽網站
選項 2 – 如何在Windows上編輯Hosts檔案
選項2需要編輯您的Hosts檔案。這將在更改DNS之前更接近地複製您的實時站點。與上面的臨時URL相比,這樣做的一個優點是您不必擔心禁用CDN或Web字型。
如果您想要一種快速簡便的方法,您可以使用免費的應用程式,例如Hosts File Editor。這使您可以一次管理多個條目,並對它們進行過濾和排序。
否則,您可以按照以下步驟在Windows上手動編輯Hosts檔案。
第 1 步
hosts檔案通常需要額外的訪問許可權。所以第一步是以管理員身份開啟你的文字編輯器。只需單擊您的開始選單,搜尋您的文字編輯器,右鍵單擊它並選擇“以管理員身份執行”。這可以在任何文字編輯器中完成,例如Notepad、Notepad++、Atom等。我們在下面的示例中使用 Sublime。

以管理員身份開啟文字編輯器
第 2 步
在您的文字編輯器中單擊檔案 > 開啟並瀏覽到以下位置:
C:\Windows\System32\drivers\etc\第 3 步
單擊主機檔案並“開啟”。

開啟Hosts檔案
第 4 步
在檔案的最底部插入您的IP地址(您在上面獲得)和您的域名(在我們的示例中,我們使用wpdev.ink)。如果要測試重定向,還可以新增www或非www版本。這是我們新增到主機檔案中的示例。
192.168.1.2 wpdev.ink 192.168.1.2 www.wpdev.ink
新增上述內容後,儲存檔案。

在Windows中編輯Hosts檔案
然後,您可以啟動瀏覽器並導航到您插入的域。然後它將像在伺服器上一樣顯示。您可以測試諸如登入您的WordPress管理儀表板、點選站點等。一旦您完全滿意,您可以從主機檔案中刪除DNS資訊。然後,您可以通過您的域名註冊商或第三方DNS提供商將您的DNS指向伺服器。
選項 3 – 如何在Mac上編輯Hosts檔案
如果您想要一種快速簡便的方法,我們建議您檢視Gas Mask。這是一個免費的應用程式,可以用作主機檔案管理器,主機檔案編輯器,並在它們之間切換。
Tips:如果您在最新版本的macOS上安裝Gas Mask,您可能會遇到一條錯誤訊息:“Gas Mask無法開啟,因為Apple無法檢查其是否存在惡意軟體”。如果您遇到此錯誤,請導航至“系統偏好設定”、“安全和隱私”,然後單擊“Gas Mask已被阻止使用,因為它不是來自已識別的開發人員”旁邊的“仍然開啟”。
否則,您可以按照以下步驟在Mac上手動編輯主機檔案。
第 1 步
單擊螢幕底部的“Finder”圖示。單擊應用程式,然後單擊實用程式。

在MAC上開啟實用程式
第 2 步
單擊“終端”應用程式並輸入以下內容並按Enter(很可能還會提示您輸入管理員密碼)。
sudo nano /private/etc/hosts

Mac終端瀏覽到hosts檔案
第 3 步
再次按Enter開始編輯檔案。使用鍵盤上的箭頭向下移動到底部。然後插入您的IP地址(您在上面獲得)和您的域名(在我們的示例中,我們使用wpdev.ink)。如果要測試重定向,還可以新增www或非www版本。這是我們新增到主機檔案中的示例。
192.168.1.2 wpdev.ink 192.168.1.2 www.wpdev.ink
然後按Command + O這將詢問您是否要寫入檔案。然後按Enter。您應該會在螢幕底部看到書面確認。然後關閉終端。

在Mac上編輯主機檔案
然後,您可以啟動瀏覽器並導航到您插入的域。然後它將像在伺服器上一樣顯示。您可以測試諸如登入您的WordPress管理儀表板、點選站點等。一旦您完全滿意,您可以從主機檔案中刪除 DNS 資訊。然後,您可以通過您的域名註冊商或第三方DNS提供商將您的DNS指向伺服器。






評論留言