如何使用 Microsoft Outlook 帳戶連線 WordPress 網站傳送電子郵件?
確保電子郵件到達訂閱者的收件箱,將 Microsoft Outlook 與 WordPress 連線起來也有助於提高電子郵件的送達率(在國內,只要是免費的郵件伺服器,其到達率都未必要有保障)。
在本教學中,我們介紹如何將 Microsoft Outlook 連線到 WordPress。

為什麼使用 Microsoft Outlook 傳送 WordPress 電子郵件?
對於經常使用 Office 365 的企業主來說,使用 Microsoft Outlook 是一個不錯的選擇。您可以使用現有帳戶從WordPress 網站向訂閱者傳送電子郵件。
使用 Outlook 最好的部分是它允許您一次傳送大量電子郵件。您每分鐘最多可以傳送 10,000 封電子郵件,這比其他郵寄服務的限制要高得多。
如果您的 WordPress 網站是一個商城,那麼這將幫助您向所有客戶傳送訂單、跟蹤資訊和購物車提醒的電子郵件。
Microsoft Outlook 提供的另一個好處是您不必使用預設的 WordPress PHP mail() 函式來傳送電子郵件。
WordPress 預設的郵件傳送有很多問題。許多WordPress 託管服務沒有正確配置 PHP 郵件,這會導致電子郵件送達率問題。國內的伺服器提供商甚至直接關閉埠,無法使用 WordPress 的郵件傳送功能。
您的 WordPress 發出的電子郵件最終可能會進入垃圾郵件資料夾,因為 Gmail 等電子郵件服務提供商無法檢測電子郵件的來源。
但是,您可以使用SMTP 服務提供商通過 Outlook 帳戶在 WordPress 中傳送電子郵件,從而輕鬆解決此問題。
什麼是 SMTP?
SMTP 或簡單郵件傳輸協議是用於傳送電子郵件的行業標準技術。
它使用正確的身份驗證,確保您的電子郵件到達使用者的收件箱,而不會進入垃圾郵件資料夾。
您可以連線 Microsoft Office 365、G Suite (Gmail)、SMTP.com、SendinBlue或 Amazon SES等流行服務來傳送電子郵件。
下面,讓我們看看如何將您的 Microsoft Outlook 帳戶連線到 WordPress。
將 Outlook 連線到您的 WordPress 站點
將 Microsoft Outlook 新增到 WordPress 的最簡單方法是使用WP Mail SMTP外掛。它讓您可以安全地使用 Microsoft API 來驗證您網站的電子郵件。
對於本教學,我們將使用WP Mail SMTP Pro 版本,因為它包含 Office 365 / Outlook.com 整合。
還有一個免費版本的 WP Mail SMTP 有 6 個整合,但它沒有將 Outlook 帳戶與 WordPress 連線的功能。
首先,您需要在 WordPress 網站上安裝並啟用 WP Mail SMTP 外掛。
注:要記住的重要一點是,只有在您的網站上有 SSL 證書時,Outlook 郵件程式才能工作。您可以檢視我們關於如何在 WordPress 站點上設定 SSL教學。
啟用外掛後,您可以通過從 WordPress 管理區域轉到WP Mail SMTP » 設定來連線您的 Outlook 帳戶。
在設定頁面上,您將看到“From Email”和“From Name”設定選項。您可以跳過這些設定,因為 Outlook 帳戶的設定將覆蓋它們。

在其下方,您會在郵件程式設定旁邊看到不同的選項。繼續並選擇“Outlook”作為您的郵件程式選項。

接下來,WP Mail SMTP 將顯示 Outlook 帳戶設定。

要查詢Application ID, Application Password 和 Redirect URI,您需要在 Microsoft Azure 帳戶中建立一個 Web 應用程式。
建議您將 WP Mail SMTP Outlook 設定在單獨的選項卡或視窗中保持開啟狀態,因為您需要返回此頁面才能輸入資訊。
使用現有的 Microsoft 電子郵件帳戶(Live、Outlook、Hotmail、Office 365 等)登入 Microsoft Azure。(注,如果您這樣做,那麼您所有的 WordPress 電子郵件都將從該電子郵件地址傳送。)
如果您沒有 Microsoft Outlook 帳戶,或者您更喜歡從其他電子郵件地址傳送郵件,則可以轉到Microsoft Azure 網站並建立您的帳戶。只需確保您建立的帳戶包含傳送電子郵件的許可權。
該帳戶是免費建立的,您不需要任何付費服務來設定郵件程式。但是,Microsoft 會要求您輸入信用卡資訊以減少垃圾郵件註冊。
之後,您可以使用要使用的電子郵件地址登入 Microsoft Azure 門戶。
建立應用程式 ID
開啟 Azure 門戶後,繼續並單擊左側邊欄中的“All Services”選項。

在下一個介面上,您將看到 Microsoft Azure 提供的不同服務。您可以向下滾動到“Other”部分,然後單擊“App registrations”選項。

之後,您需要單擊“+ New Registration”按鈕來建立您的應用程式。

接下來,輸入應用程式的名稱。這是供您自己使用的,可以隨時更改名稱。例如,您可以將其命名為“WP Mail SMTP: yourdomain.com”。
下面的“Supported account types”部分,最佳做法是選擇“Accounts in any organizational directory (Any Azure AD directory – Multitenant) and personal Microsoft accounts (e.g. Skype, Xbox)”選項。
但是,如果在帳戶型別下沒有看到此選項,則還可以選擇“Accounts in any organizational directory (Any Azure AD directory – Multitenant)”選項。

向下滾動到 Redirect URI 設定部分。您可以將表單中第一個欄位的下拉設定保留為 Web。

對於第二個欄位,您必須輸入 WP Mail SMTP Outlook 設定中給出的重定向 URI 地址。
要查詢重定向 URI,只需從瀏覽器返回 WP Mail SMTP 設定選項卡或視窗。然後複製在重定向 URI 欄位中提供的 Web 地址。

接下來,將 URL 貼上到 Microsoft Azure 應用程式登錄檔中,然後單擊“Register”按鈕。

Microsoft Azure 現在將跳至另一個介面,您將在其中看到Application (client) ID。只需單擊“Copy to clipboard”按鈕即可複製您的應用程式 ID。

之後,您可以在 WP Mail SMTP 設定中輸入複製的應用程式 ID。轉到 WP Mail SMTP 設定視窗並將值貼上到 Application ID 欄位中即可。

建立應用程式密碼
輸入應用程式 ID 後,接下來要做的是建立應用程式密碼。
單擊左側邊欄中的“Certificates & secrets”選項。

在下一個介面上,您可以跳過 Certificates 證書部分並向下滾動到 Client Secrets 部分。然後單擊“+ New client secret”選項以新增客戶端金鑰。

您將看到一個新的疊加視窗從右側滑入。在此視窗中,您可以輸入說明並選擇應用密碼過期的時間段。
Microsoft Azure 允許您選擇預設的到期時間(3 個月、6 個月、12 個月等),或者您可以設定自定義時間範圍。
我們建議您在剛開始時選擇其中一種預設設定,以後可以隨時將密碼到期時間更改為自定義設定。

完成上述設定後,單擊“Add”按鈕。
單擊“Add”按鈕後,Microsoft Azure 將生成應用程式密碼。您可以繼續並單擊“Copy to clipboard”按鈕複製值列下給出的密碼。

接下來,需要在 WP Mail SMTP 設定中輸入此密碼。返回 WP Mail SMTP 設定,然後將密碼貼上到 Application Password 欄位下。

設定 API 許可權
在 WP Mail SMTP 中設定好應用 ID 和應用密碼後,下一步就是 API permissions。
首先,單擊左側選單中的 API 許可權選項。

接下來,繼續並單擊“Add a permission”按鈕。

將從右側滑入一個新視窗以請求 API 許可權。您必須選擇 Microsoft Graph 選項來設定 API 許可權。

在下一個介面上,Microsoft Azure 將詢問您的應用程式需要什麼型別的許可權。您可以選擇“Delegate permissions”選項。

用於選擇許可權的多個選項。最直接的方法是在位於“Select permissions”標題下的搜尋欄中輸入關鍵詞“send”。
在展示的選項中選擇 Mail 選項卡,然後勾選 Mail.Send.Shared 的覈取方塊。

單擊底部的“Add permissions”按鈕。
單擊“+ Add a permission”按鈕並再次選擇“Microsoft Graph”來再次重複 API 許可權步驟。但是,這次選擇“Application permissions”選項。

在“Select permissions”搜尋欄中輸入相同的搜尋詞“send”。點選下面展示的“Mail”選項卡,然後選中 Mail.Send 的覈取方塊。

接下來,單擊“Add permissions”按鈕。
設定 API 許可權後,您必須返回 WP Mail SMTP 設定,然後單擊“Save Settings”按鈕以完成 Outlook 郵件程式配置。

儲存設定時,必須向下滾動到 WP Mail SMTP 設定中的授權部分,然後單擊“Allow plugin to send emails using your Microsoft account”按鈕。

單擊該按鈕後,您將被重定向到 Microsoft 許可權表單。要做的就是單擊底部的“Yes”按鈕,這將允許 WP Mail SMTP 連線到您的 Microsoft 帳戶。

之後,將被重定向回 WP Mail SMTP 設定頁面,頂部會出現一條通知,表明您已準備好通過 Outlook 傳送電子郵件。

現在可以傳送測試電子郵件以檢查是否一切正常。
要傳送測試電子郵件,只需轉到 WP Mail SMTP » Settings,然後單擊頂部的 Email Test 選項卡,輸入接收測試郵件的電子郵箱地址後,點選“Send Email”。

傳送郵件後,您可以前往收件箱檢視是否收到了測試郵件。

希望本教學能幫助您學會如何將 Microsoft Outlook 連線到 WordPress。你還可以檢視“如何為WordPress網站配置SMTP發信郵局”一文,學習更多 WP Mail SMTP 外掛的設定教學。如果你是閃電博 WordPress 付費主題使用者或者希望使用國內 SMTP 郵局服務商來傳送 WordPress 郵件,則可以檢視“閃電博主題SMTP郵局設定教學”。



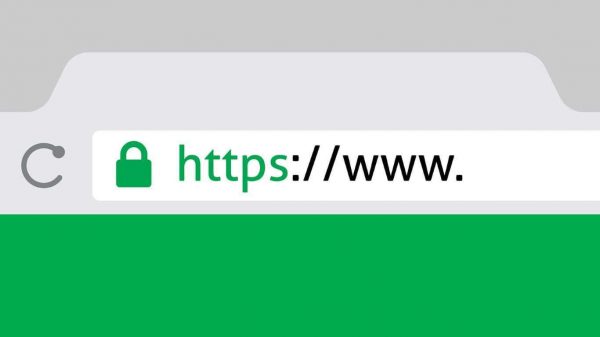


評論留言