
無論是學校、大學還是獨立的課程平臺,WordPress 都能讓您輕鬆管理線上作業。有了合適的外掛,您就可以在一個靈活、簡單易用的系統中建立作業、收集提交資訊、跟蹤進度並提供反饋。
本教學指南涵蓋了在 WordPress 中管理作業所需的一切知識,從選擇最佳工具到最佳化工作流程,確保教育工作者和學生都能獲得流暢的體驗。
為作業選擇合適的 WordPress 外掛
在 WordPress 中管理作業需要的不僅僅是建立一個帖子或頁面。專用外掛可提供結構化工具,用於設定截止日期、收集提交的作業、評分和跟蹤學生的學習進度。最佳選擇取決於您需要一個完整的學習管理系統(LMS)還是一個更簡單的基於表單的解決方案。
讓我們花點時間來看看一些流行的選擇:
LearnDash

LearnDash 是一個可與 WordPress 結合使用的全面的學習管理系統。
作為 WordPress 最受歡迎的 LMS 外掛之一,LearnDash 提供內建的作業提交、手動和自動評分以及進度跟蹤功能。它非常適合需要結構化學習路徑、測驗和證書的學校、大學和線上課程建立者。其中包含的報告工具還能讓教師輕鬆監控學生的表現,確保及時反饋。
Tutor LMS

Tutor LMS 非常適合管理作業。
Tutor LMS 為管理作業提供了直觀的介面,是教育工作者尋找易於使用的解決方案的最佳選擇。它包括作業提交、檔案上傳和自動評分。該外掛還支援貨幣化選項,因此對於銷售課程和結構化作業非常有用。
LifterLMS

LifterLMS 可用於啟動課程和模組。
LifterLMS 是另一種靈活的選擇,它提供作業模組、點滴內容排程以及證書和徽章等參與工具。對於希望在更廣泛的學習體驗中新增互動作業的會員制教育平臺或輔導專案來說,它是一個不錯的選擇。
WPForms 或 Gravity Forms

WPForms 適用於簡單的作業管理。
對於不需要完整 LMS 的教育工作者來說,WPForms 或 Gravity Forms 提供了一種直接的作業收集方式。這些表單生成器外掛允許學生透過檔案上傳和文字欄位提交作業,同時實現提交和評分的自動通知。這種方法非常適合正在尋找輕量級解決方案的個人教育者或機構。
選擇外掛時的注意事項
最佳作業外掛取決於您的具體需求。在選擇之前,請考慮以下幾點:
- 易用性:一個外掛應該讓教師和學生都能簡單使用。雜亂無章或技術性過強的介面會拖慢工作進度。
- 與現有LMS整合:如果您的學校或機構已經使用 LMS,請確保外掛能與之相容,以避免出現相容性問題。
- 作業功能:檢視檔案上傳選項、截止日期管理和內建評分工具。有些外掛還支援重新提交和反饋迴圈。
- 通知和報告:及時的提醒可幫助教育者跟蹤提交情況,並讓學生知道何時可獲得反饋。報告工具對於監測一段時間內的進度也很有用。
安裝和設定作業外掛
選擇好作業外掛後,下一步就是安裝和配置。在本指南中,我們將介紹如何設定 LifterLMS。
第 1 步:安裝並啟用 LifterLMS
在 WordPress 控制面板中,轉到外掛>新增外掛。搜尋 LifterLMS 並單擊立即安裝。
安裝完成後,單擊啟用外掛。

從 WordPress 面板啟用 LifterLMS。
LifterLMS 將啟動設定嚮導,引導您完成基本配置。按照提示設定課程環境。

LifterLMS 安裝嚮導將指導您完成安裝。
第 2 步:配置使用者角色和許可權
LifterLMS 包含不同的使用者角色,用於管理作業和學生訪問:
- Students(學生):這些是已註冊的學習者,他們可以訪問課程和提交作業。
- Instructors(教師):負責建立和管理課程的使用者: 負責建立和管理課程(包括批改作業)的使用者。
- Membership Instructors(會員指導員):指派給特定會員級別的講師。
- LMS Managers(LMS 管理員):對 LMS 具有更廣泛管理能力的使用者。
要為使用者分配 Instructor 角色,請進入 WordPress 面板,選擇使用者>所有使用者。勾選要為其分配角色的使用者名稱旁邊的覈取方塊。
在 “更改角色為… ”下拉選單中,選擇“Instructor”。

您可以在 WordPress 中更改教師、學生和其他人的使用者角色。
然後,單擊“更改”儲存。
第 3 步:配置評分設定
LifterLMS 支援手動和自動評分,允許教師高效地評估學生作業。論文或檔案上傳等作業需要手動評分,由教師稽覈提交的作業並分配分數。對於多選題或真假題的測驗,可透過在測驗設定中設定正確答案和分值來啟用自動評分。
評分設定也可在 Course Builder 中進行調整,教師可在其中定義分值、設定及格/不及格標準並啟用反饋選項。
Reporting Dashboard 可提供學生成績概覽,讓教師跟蹤進度並確保及時評分。

檢視 LifterLMS 報告控制面板。
為作業建立課程或頁面
無論您選擇哪種作業外掛,下一步都是為學生訪問和提交作業建立一個結構。如果您使用的是 LMS(如 LifterLMS),作業可以直接整合到課程中。如果不使用 LMS,也可以透過建立專用頁面或帖子並嵌入提交表單來管理作業。
現在讓我們快速瞭解一下這兩種方法。
管理基於LMS的作業
LifterLMS 可以輕鬆地在結構化課程中組織作業。作業與課程相關聯,允許學生在學習過程中提交作業。
1. 建立課程
在 WordPress 面板中,轉到 LifterLMS>Courses,然後單擊 Add New Course。輸入課程標題、描述和任何必要的詳細資訊,如訪問計劃、定價資訊以及您希望對訪問設定的任何限制。

建立新課程後,補充課程說明和訪問計劃。
2. 新增課程和模組
使用 Course Builder 建立課程。單擊“Add New Lesson”,為其命名,並將其拖入正確的模組中。

將新課拖放到課程中。
3. 附加作業
開啟課程並單擊“Assignment”選項卡,然後單擊“Create New Assignment”。

在您選擇的課程中建立新作業。
選擇提交型別,如檔案上傳或文字回復,並設定截止日期。在下面的示例中,你可以看到一個列出了字數規範的作文作業。(注意:您需要高階 LifterLMS 作業模組才能使用此功能)。

LifterLMS 中的論文作業示例。
4. 釋出並註冊學生
一切設定完成後,釋出課程並手動註冊學生或允許他們自行註冊。
有了 LifterLMS,作業將成為課程結構的一個組成部分,便於跟蹤進度和提供反饋。
管理非LMS作業
如果不使用 LMS,WordPress 頁面或帖子可以作為分發和收集作業的簡單方法。在本例中,我們將使用 WPForms 外掛。在繼續之前,請確保您已經安裝了該外掛。
為此,您需要先建立一個作業頁面。轉到 “頁面”>“新增頁面”(或“文章”>“新增文章”),然後輸入作業詳情,包括說明和截止日期。
接下來,建立一個表單,其中包含學生姓名、回覆和檔案上傳欄位。在 WPForms 中,轉到 WPForms> Add New,選擇 File Upload Form,然後進行自定義。

在 WPForms 中自定義檔案上傳表單。
在 WordPress 編輯器中使用 WPForms 區塊嵌入表單。

使用區塊編輯器將表單插入現有頁面。
這種方法適用於小規模的任務管理,在這種情況下可能不需要 LMS。
為學生配置作業
課程結構就緒後,下一步就是配置作業。繼續我們使用 LifterLMS 的例子,這包括定義提交選項和啟用重新提交或反饋。
定義提交設定
LifterLMS 允許多種提交型別,確保不同作業格式的靈活性。
首先,您需要選擇一種提交方法:
- 檔案上傳:最適合論文、研究報告和多媒體專案。
- 文字提交:該選項允許學生直接在 WordPress 中提交回復。適合短文或基於討論的作業。
然後,為作業設定截止日期。定義截止日期以鼓勵及時提交。如果需要,教師可以允許延遲提交。如果需要,還可以允許多次嘗試。這意味著,如果允許修改,你可以允許學生重新提交作業。
啟用作業重新提交和反饋
有些課程可能允許學生根據反饋意見修改並重新提交作業。要啟用此功能
轉到 Courses 並選擇您建立的課程。在“Course Builder”中開啟課程。接下來,單擊要調整設定的作業,然後切換“Allow Resubmissions”選項。如果需要,設定嘗試次數限制,然後儲存更改。
作業配置完成後,學生就可以提交作業,而教師則可以在 LifterLMS 面板中有效地管理評分和反饋。
有效管理學生提交的作業
作業設定完成後,下一步就是管理學生提交的作業。LifterLMS 為教師審查作業、批准或拒絕提交、提供反饋以及跟蹤學生進度提供了工具。高效的管理可確保學生及時收到回覆並參與到學習過程中。
檢視和審查已提交的作業
所有已提交的作業都可以從 LifterLMS 面板上訪問。要檢視提交的作業
轉到 LifterLMS > Reporting ,然後單擊“Assignments”選項卡檢視作業。選擇作業,檢視學生提交的作業列表。

訪問所有學生提交的作業,檢視作業。
批准、拒絕或提供反饋
LifterLMS 允許教師根據評分標準 approve(批准)、reject(拒絕)或 request resubmissions(要求重新提交)。
檢視提交的作業時,單擊“Start a Review”開始評估。審閱作業後,在 Remarks 欄中給作業評分並提供反饋。
單擊“Save Review”完成最終批閱。

LifterLMS 包含提供作業反饋的功能。
啟用通知和學生交流
讓學生隨時瞭解自己的作業情況可以讓學習體驗更加順利。許多 LMS 都內建了有關提交更新、評分和截止日期的通知,確保學生和教師都能及時瞭解情況。還可以新增 BuddyPress 或 bbPress 等其他交流工具,以增強學習環境中的互動。
設定電子郵件和儀表板通知
LifterLMS 允許針對關鍵任務活動自動傳送電子郵件和儀表板通知。要配置通知
轉到 WordPress 面板中的 LifterLMS > Settings > Notifications。

配置 LifterLMS 的通知設定。
啟用電子郵件通知,如學生歡迎、課程完成和獲得成就。講師還可以自定義通知內容,確保資訊清晰、可操作。
使用BuddyPress或bbPress加強交流
雖然您選擇的 LMS 可能會提供基本的通知功能,但新增基於社羣或論壇的交流工具有助於促進討論和支援。
利用 BuddyPress,您可以建立一個私人社交網路,學生可以在其中提問、分享最新資訊並參與小組討論。同時,bbPress 允許您為作業新增一個討論區,讓學生們可以合作並尋求澄清。

bbPress 可以輕鬆地將論壇整合到 WordPress 中。
要整合這些工具之一,您只需像平常一樣安裝外掛,然後為每門課程或作業設定討論組。然後,您可以鼓勵學生使用論壇提問,而不是傳送電子郵件。這將為您的課程增添協作元素,從而提高學生的參與度。
新增高階功能
利用高階功能加強作業管理可以提高學生的參與度,讓學生更愉快地完成課程作業。繼續以 LifterLMS 為例,該平臺支援遊戲化、日程安排和第三方整合,所有這些都有助於提高作業的互動性和效率。
遊戲化和學生參與
融入徽章、證書和排行榜等元素可以激勵學生完成作業並保持參與度。LifterLMS 本機支援證書和成就徽章等功能。
要增強遊戲化,可以考慮整合 GamiPress 等外掛,該外掛提供可定製的徽章和排行榜等高階功能。
作業安排和自動化
結構化的內容交付可確保學生按邏輯順序完成課業。滴灌內容功能可讓您控制作業的可訪問時間。透過該功能,您可以安排課程和作業在設定的時間段後或在完成先決條件後釋出,從而保持穩定的學習進度。
整合第三方工具
新增第三方工具也能改善作業流程。整合 Google Drive 可以讓你更輕鬆地接收和處理來自學生的文件(並分享更詳細的反饋)。
對於某些人來說,使用剽竊檢測可能很重要。像 Turnitin 或 Turnitin 的 Unicheck 這樣的服務可以確定學生作業的原創性。
保護作業區域
保護作業提交併確保只有註冊學生才能訪問課程作業對於維護學術誠信至關重要。WordPress 和 LifterLMS 提供內建安全功能,但其他措施也有助於限制訪問、防止垃圾郵件和保護檔案上傳。
限制註冊學生訪問作業
預設情況下,LifterLMS 將課程內容(包括作業)限制為註冊學生才能訪問。但是,要確保未經授權的使用者無法訪問作業,請轉到 WordPress 面板中的 LifterLMS > Courses。選擇所需的課程,然後向下滾動到“Access Plans”部分,確保課程訪問需要註冊。您也可以在此新增新計劃以滿足您的需求。

為您的課程選擇訪問計劃,以確保適當的任務訪問。
使用會員制外掛來管理內容
如果您不使用 LMS,MemberPress 等會員制外掛是限制註冊使用者或付費學生訪問作業的可靠選擇。要設定門禁內容,請從 WordPress 面板安裝並啟用 MemberPress。然後進入MemberPress>規則,建立一條新規則來保護作業頁面。
實施驗證碼以防止垃圾郵件提交
如果您使用 WPForms 或 Gravity Forms 提交作業,啟用驗證碼有助於防止垃圾郵件或自動提交。
在 WPForms 中,您可以進入 WPForms > Settings > CAPTCHA,然後啟用 Google reCAPTCHA 或 hCaptcha。
在 Gravity Forms 中,在建立提交表單時新增 CAPTCHA 欄位。
這樣可以防止機器人提交虛假作業,並保護指導教師免於進行不必要的稽覈工作。
執行檔案上傳安全
允許學生以檔案形式上傳作業會帶來潛在的安全風險。為了減少威脅,您應該限制檔案型別,只允許學生提交他們實際需要的檔案型別,如 PDF、DOCX 或 TXT。
限制檔案大小可以防止過大的上傳檔案導致伺服器速度變慢或被惡意使用。
此外,使用 Wordfence 或 Sucuri 等安全外掛掃描上傳檔案以防潛在威脅也是個好主意。
結合這些安全措施可確保作業提交的安全性,並確保只有經過授權的學生才能訪問課程作業。
測試工作流程並最佳化
在向學生髮布作業之前,最好對整個提交和評分流程進行測試。進行測試有助於發現可能影響學生作業的問題。
以學生身份完成測試提交
要模擬學生的體驗,請建立一個測試使用者並完成一項作業。將測試使用者註冊到相關課程,然後以測試學生的身份登入並導航到作業。
提交測試回覆,無論是檔案上傳還是文字輸入,並檢查它是否出現在教師的儀表板上。
如果提交不成功,請檢查作業是否正確附加到課程中,以及是否啟用了提交設定。
檢查評分、反饋和通知
提交測試作業後,請檢視評分和反饋流程。以講師身份登入,然後轉到 LifterLMS > Reporting > Assignments。
找到提交的測試並手動評分。如果啟用了自動評分(測驗或評估),請檢查分數計算是否正確。提供反饋意見,批准或拒絕提交。
重新登入測試學生賬戶,確認成績和反饋是否正確顯示。
此外,還要檢查電子郵件和儀表板通知是否正常:
- 教師應該會收到有關新提交的電子郵件。
- 作業評分後,學生應該會收到通知。
- 如果已啟用,則應觸發截止日期提醒。
解決常見問題
在測試過程中,您可能會遇到一些常見問題:
- 提交錯誤:如果學生無法提交作業,請檢查檔案上傳設定,確保 LMS 與課程連結正確,並確認 WordPress 媒體庫允許正確的檔案型別。
- 電子郵件通知不起作用:如果學生或教師沒有收到電子郵件,請檢查垃圾郵件資料夾,確認 LifterLMS 通知已啟用,並考慮使用 SMTP 外掛。
- 檔案上傳速度慢:檔案大小會導致提交速度減慢。限制可接受的檔案格式和大小。
解決任何問題後,再進行一次提交測試,以確認一切順利。在啟動前花點時間做這件事,可確保學生和教師都能獲得無縫體驗。
小結
有了正確的工具,在 WordPress 中管理線上作業就變得簡單了。透過使用 LMS,您可以建立結構化課程、設定作業、收集提交的作業、跟蹤學生進度並提供反饋,所有這些都可以在一個平臺上完成。即使您不使用 LMS,也有其他選擇。表單外掛為作業管理提供了一種輕量級的選擇。
為確保所有相關人員獲得最佳體驗,選擇合適的外掛、正確配置作業、啟用通知並在啟動前測試工作流程非常重要。還可以新增高階功能,進一步提高學生參與度,簡化管理任務。

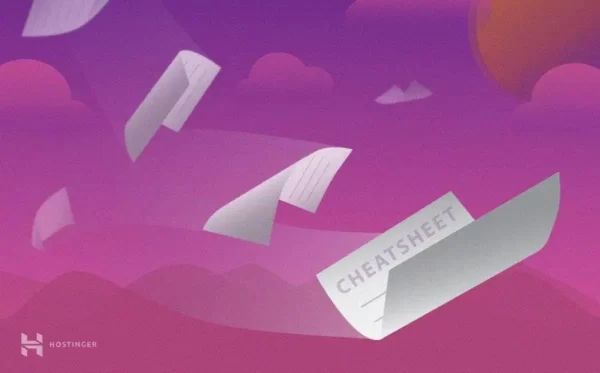




評論留言