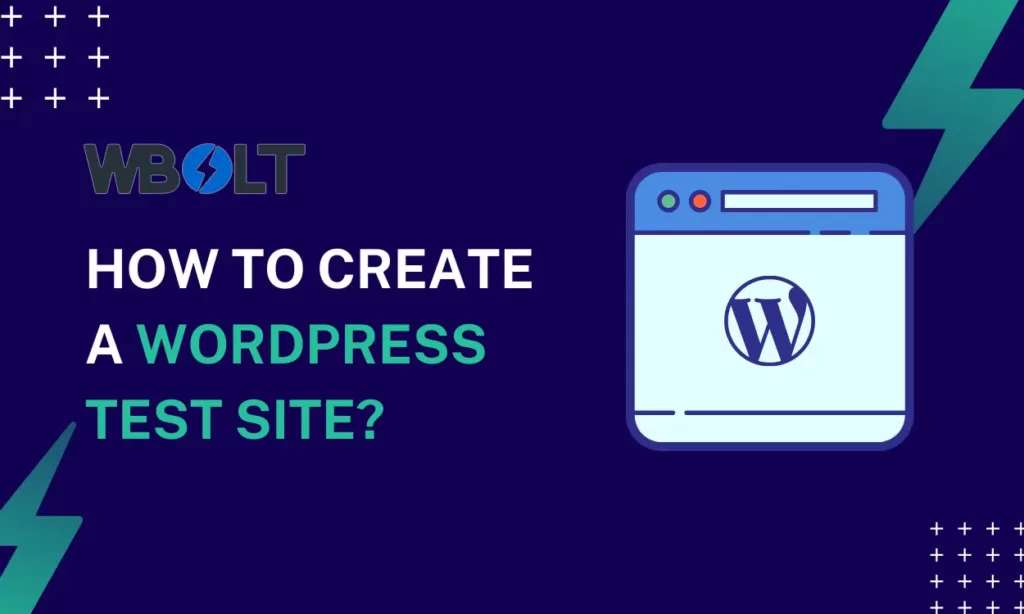
有些時候,你會想在不干擾你的實時網站的情況下完成某些任務。例如,你可能需要確保你可以安全地更新一個主題,或者試驗新的設計元素。然而,在WordPress中執行這些操作會破壞使用者體驗(UX),甚至破壞你的網站。
這就是為什麼在完全保密的情況下測試你的WordPress網站可能是一個好主意。要做到這一點,你可以建立一個暫存網站或建立一個本地環境。然後,你就可以在把變化應用到你的真實網站之前進行速度、功能和安全測試。
在這篇文章中,我們將仔細看看為什麼測試你的WordPress網站很重要。然後,我們將告訴你如何執行三種不同型別的測試。
- 為什麼WordPress測試很重要?
- 最常見的測試型別是什麼?
- WordPress測試的最佳實踐
- 如何測試你的WordPress網站的功能(5個特點)
- 如何測試你的WordPress網站的速度(6個考慮因素)
- 如何測試你的WordPress網站的安全性
- 當你選擇正確的主機時,確保速度和安全性是最好的
為什麼WordPress測試很重要?
定期測試你的WordPress網站有很多好處。正如我們所提到的,它使你能夠試驗設計和使用者介面(UI)元素,而不影響你的真實網站。
因此,你可以保留你目前的網站,並在你探索新的想法時維持任何業務運作。如果在測試環境中出現任何問題,你不需要擔心停機可能對你的網站流量和收入產生的影響。
另一方面,你可能也想測試你的WordPress網站,以檢測訪問者在試圖檢視你的網頁時可能出現的問題。例如,你的網站可能在某個瀏覽器中執行緩慢,或者你的選單可能在移動裝置上不能正常顯示。
此外,測試環境可以是防止安全漏洞的一個好方法。你可能喜歡在將新的外掛和主題安裝到你的真實網站之前,先進行實驗。同時,你可以在你的測試網站上執行更新,以確保它們是安全的。
雖然很多初學者可以從在一個安全、私密的環境中試驗WordPress中受益,但測試對高階開發者來說也是超級重要的。有了正確的工具,開發者可以建立一個永久的暫存環境,在向公眾提供產品之前測試其功能。
最常見的測試型別是什麼?
現在你知道為什麼安全測試WordPress很重要,讓我們看看一些最常見的方法。
- 功能測試。這使你能夠對使用者在你的網站上的旅程有一個全面的瞭解。例如,你可以檢查表格、按鈕和結賬頁面是否都能正常工作。
- 效能和速度測試。確保你的網站提供快速的載入時間,可以改善使用者體驗,幫助搜尋引擎優化(SEO),並增加你的Core Web Vitals得分。
- 安全測試。這涉及分析你的網站的安全機制,如SSL證書、HTTPS、網路應用程式防火牆等。它可以幫助你保護敏感資料,防止惡意攻擊,並檢測WordPress的漏洞。
無論你經營什麼型別的網站,養成定期進行功能、效能和安全測試的習慣是很好的做法。
WordPress測試的最佳實踐
認識到在不同環境下測試你的網站的價值是很重要的。一旦你知道每種環境之間的區別,就會更容易選擇適合你的需求的選項。
本地環境是託管在你自己的電腦上。因此,你在那裡進行的任何操作都不會影響你的真實網站。對於一般用途,它提供了一個測試新特性和功能的好方法。同時,對於開發人員來說,本地環境可以成為檢測你的程式碼中的錯誤的理想場所。
另一方面,暫存環境提供了一個伺服器上的網站資料副本(而不是本地機器)。它是一個執行主要版本更新、配置變化和資料庫遷移的好地方。此外,如果你為客戶設計網站,暫存網站可以作為一個演示網站,向客戶展示網站的外觀。
如何建立測試環境
現在你已經對不同型別的測試環境有了更好的瞭解,讓我們來看看如何設定它們吧
如何使用暫存網站建立測試環境
如前所述,暫存網站本質上是你的網站的完整副本。通常情況下,它將被託管在與你的真實網站相同的伺服器上。唯一的區別是,訪問者將無法訪問它。
階段性的最好的部分之一是,它遵循真實世界的設定。因此,你能夠正確地瞭解實際客戶在你的網頁上的旅程。
建立分期網站的最簡單方法是通過你的虛擬主機。並非所有的虛擬主機都在他們的主機服務中提供暫存環境。但是,在Kinsta,建立和配置內建的WordPress暫存環境是非常簡單的。
你可以通過登入你的MyKinsta儀表盤訪問你的暫存網站。只需從列表中選擇你的網站。然後,在螢幕的頂部,使用下拉選單,將Live改為Staging:

用Kinsta建立一個暫存網站
請記住,第一次生成你的暫存網站可能需要15分鐘的時間。然後,它將作為你的主域的一個子域存在(兩者使用同一個伺服器)。
一旦你準備好將變化應用到你的真實網站,你可以簡單地使用儀表板上的 “Push environment” 按鈕。
如何在本地建立一個測試環境
雖然本地環境的工作方式與暫存網站類似,但你不需要在外部託管環境。相反,你的本地環境將駐留在一臺本地機器上(最常見的是你的電腦)。
要在本地安裝一個WordPress測試環境,你需要為你的電腦設定一個AMP棧。這個軟體(Apache、MySQL和PHP)是用來模仿你的真實WordPress網站。
一些最流行的本地安裝WordPress的方法是WAMP和XAMPP。然而,最簡單的方法是使用DevKinsta:

使用DevKinsta來建立一個本地環境
DevKinsta是一個免費的WordPress單站點或多站點的本地開發工具。有了它,你就可以獲得大量的資料庫和電子郵件管理工具。另外,它與MyKinsta無縫整合(儘管你不一定非得是Kinsta的客戶才能使用DevKinsta)。
要開始使用,你需要下載最新版本的DevKinsta。對於Mac使用者來說,你要把DevKinsta新增到Applications中,然後雙擊DevKinsta應用程式來開啟它。
不同作業系統的安裝過程略有不同。然後,你可以安裝Docker Desktop來為本地WordPress建立容器。
一旦你成功安裝了DevKinsta和Docker,你就可以建立你的本地站點。你可以建立一個新的WordPress網站,從Kinsta匯入一個現有的網站,或者建立一個自定義的網站:

使用DevKinsta建立一個本地站點
只需選擇你的首選方案。如果你要從Kinsta匯入,你需要選擇正確的網站來匯入,並輸入你的登入資訊。然後,你會被引導到Site Information螢幕,它的功能就像你本地環境的儀表盤。
如何測試你的WordPress網站的功能(5個特點)
現在,讓我們來看看測試你的WordPress網站功能的五種方法。關於功能測試的一個最好的部分是,你可以直接在你的本地環境中或使用DevKinsta進行測試(不像其他型別的測試,需要你的網站是活的)。
跨瀏覽器支援
在多個瀏覽器上測試你的WordPress網站是很重要的,可以看到你的網站對所有訪問者來說是什麼樣子。這是因為不同的瀏覽器使用不同的程式碼。因此,每個瀏覽器以自己的方式處理和顯示元素。
例如,一個用Chrome瀏覽器訪問你的網站的使用者與一個用Firefox瀏覽器訪問你的網站的使用者可能會有不同的看法。而在2021年,雖然有32億網際網路使用者首選Chrome作為他們的主要瀏覽器,但大量使用者繼續使用Firefox、Edge、Opera和Safari。
你可能想知道哪些瀏覽器在你的訪客中很受歡迎,以便專門為這些瀏覽器優化你的網站。如果你使用谷歌分析,你可以在你的受眾報告中找到這些資訊。
然後,你可以使用BrowserStack等工具測試你的網站是否支援跨瀏覽器:

用BrowserStack執行跨瀏覽器測試
通過BrowserStack,你可以在3000種不同的瀏覽器上測試你的網站,包括最新版本的Edge、Safari、Firefox和Chrome。你還可以在投入付費計劃之前利用免費試用。
單元測試
單元測試涉及測試一個應用程式的最小單元。它可能是一個函式、屬性或方法。然後分析這些單元的正確操作,以確保應用程式的行為符合預期。
你可以使用第三方工具(如Travis CI)自動執行單元測試。但是,在開發過程中,在本地進行測試要比應用修改和等待Travis CI執行測試更快。
例如,你可能想對一個主題或外掛進行單元測試。要做到這一點,你需要安裝Git、SVN、PHP和Apache。此外,你還需要準備好你的外掛。
為了開始,開啟DevKinsta來啟動你的本地開發環境。然後,安裝PHPUnit。現在,你需要用以下命令來生成外掛的測試檔案:
bash wp scaffold plugin-tests my-plugin
在這一點上,你可以通過執行安裝指令碼在本地初始化測試環境:
bash bash bin/install-wp-tests.sh wordpress_test root '' localhost latest
這個指令碼在 /tmp 目錄和WordPress單元測試工具中安裝了WordPress的副本。
下一步是使用 phpunit 來執行外掛測試。關於完整的說明,請檢視這個單元測試的指南。
移動/桌面響應性
由於超過60%的人使用移動裝置上網,確保你的WordPress網站是響應性的,這比以往任何時候都重要。這樣,你可以確保你的頁面在所有的螢幕尺寸上都能順利顯示,包括桌面、平板和手機。
測試你的網站的響應性的最簡單的方法是在你的移動裝置上簡單地輸入你的網站的URL。然而,如果你想從你的桌面上測試你的網站的外觀,你可以使用WordPress定製器來做。
只需前往外觀>自定義:

用WordPress定製器測試WordPress的響應性
根據你的主題,你會看到不同的面板。但是,在你的頁面底部,你可以點選移動或平板電腦圖示,在指定的螢幕尺寸下預覽你的網站。
此外,你可以訪問谷歌瀏覽器的開發者工具,看看你的WordPress網站在移動裝置上是如何顯示的。你需要做的就是在谷歌瀏覽器中開啟你網站上的一個頁面。
然後,右鍵點選該頁面,選擇檢查:

用谷歌瀏覽器的檢查功能測試WordPress的響應性
現在,在彈出視窗的頂部找到 “顯示/隱藏裝置工具欄“(在元素標籤的左邊):

點選Chrome瀏覽器檢查中的顯示/隱藏裝置工具欄
點選它,你的螢幕就會立即適應:

用谷歌瀏覽器的檢查功能以移動檢視檢視您的網站
正如你所看到的,你現在能夠測試你的網站在自適應尺寸中的顯示情況。如果你點選尺寸下拉選單,你可以在其他裝置上測試你的頁面,如不同的iPhone和三星Galaxy型號。
使用者介面(UI)測試
當我們談論你的網站的使用者介面(UI)時,我們指的是你的網站的任何組成部分,訪問者可以與之互動。例如,大多數網站都有連結、按鈕、選單等。在某些時候,使用者將需要與這些元素互動。
因此,測試你的使用者介面是超級重要的。如果有些東西不能正常工作,訪問者會感到沮喪並離開你的網站。
你可以建立一個本地環境來測試你的使用者介面元素。例如,你可能想開發一個新的導航選單並進行嘗試。
在這種情況下,你可以從你的DevKinsta儀表盤上開啟你的本地管理區。然後,在本地網站上導航到外觀>選單。現在,點選建立新選單。
給你的選單起個名字,然後點選儲存選單。然後,從螢幕的左邊新增選單項,並選擇新增到選單:

用於UI測試的本地WordPress
在選單設定下,選中 “主選單” 的方框。然後,儲存你的更改。
你也可以點選螢幕頂部的管理與實時預覽,看看你的選單是如何形成的:

用實時預覽檢視你的本地選單
接下來,在一個新的瀏覽器中開啟你的本地網站,在前端檢視你的新選單:

在本地環境中測試你的使用者介面
你也可以通過點選每個選單項來測試導航連結。例如,當我們點選我們的Wholesale Ordering連結時,我們會被重定向到我們新增到選單的相關頁面:

本地環境中的選單連結測試
通過這種方式,你可以測試新的設計元素,並確保你的使用者介面能夠正常工作。
視覺測試
視覺迴歸測試(VRT)確保你所有的設計元素和佈局都能按照它們應該有的樣子出現。出於這個原因,VRT經常在網站變化後實施,比如當你切換主題或更新一個外掛時。
這樣,你可以確保這些變化沒有擾亂你的視覺元素。例如,你的內容可能錯位了,或者按鈕可能消失了。
就像UI測試一樣,如果不在前端訪問你的網站,你往往對這類問題一無所知。你可以找到自動的VRT工具來不斷地測試你的網站,尋找視覺上的異常情況。
或者,你可以簡單地在你應用你的變化之前和之後手動比較你的頁面。比如你想切換主題。最安全的做法是在DevKinsta這樣的本地環境中進行,這樣你就可以在將變化應用到你的真實網站之前進行視覺測試。
現在,我們在本地網站上啟用了Twenty Twenty主題。正如你所看到的,主頁上的所有按鈕、文字和圖片都是集中排列的:

在DevKinsta中執行視覺測試
然而,當我們切換到Twenty Twenty-Three主題時,你可以看到Shop now的按鈕是錯位的:

用視覺WordPress測試檢測視覺錯誤
通過為你的測試設定一個本地環境,你就能夠發現像這樣的視覺異常。
如何測試你的WordPress網站的速度(6個考慮因素)
測試你的WordPress網站的另一個重要方法是檢查你當前的網站速度。在本節中,我們將看一下六個注意事項,以幫助你測試你的網站效能。
考慮到這一點,開始使用Kinsta APM可能會有幫助。通過我們的應用效能監控工具,可以很容易地發現WordPress的效能問題:

Kinsta APM tool
例如,你可以深入瞭解所有的PHP程序,MySQL資料庫查詢,以及外部HTTP呼叫。因此,你將能更好地發現長時間的API呼叫,緩慢的資料庫查詢,以及非優化的外掛和主題程式碼。
更好的是,Kinsta APM在所有Kinsta計劃中都是免費的,而且你可以直接從你的MyKinsta儀表盤上訪問該工具。總的來說,這是一個易於使用的解決方案,可以幫助你提高網站的效能和載入時間。
緩慢的查詢或指令碼
首先,為了確保你的網站在儘可能高的水平上執行,你可以測試WordPress的緩慢查詢或指令碼。慢查詢和指令碼對你的整體頁面速度有影響,並使你的網站效率降低。
識別慢速查詢和指令碼的最簡單方法是啟用Kinsta APM。如果你是Kinsta的客戶,你可以免費使用這個工具。不過,你需要在你的MyKinsta儀表盤上啟用它。
要做到這一點,只需登入你的賬戶並選擇你想使用APM工具的網站。現在,導航到APM標籤並點選啟用:

從你的MyKinsta儀表盤上啟用Kinsta APM工具
然後你需要選擇你想使用該工具的時間。由於APM工具使用的是伺服器資源,它可能會對你的網站效能產生影響。因此,最好只在你積極排除效能問題的時間段內啟用該工具。
作出選擇並點選Enable monitoring time:

啟用Kinsta APM的監控時間
該工具可能需要幾分鐘的時間來收集你網站的資料。之後,切換到Database標籤,找到Slowest database queries部分:

檢視最慢的資料庫查詢
在這裡,你會發現你網站上最慢的十個資料庫查詢。如果你點選一個查詢,你還可以檢視事務樣本:

檢視事務樣本
這樣,你可以找到更多關於樣本的資訊,跟蹤時間線,跨度細節,以及堆疊跟蹤。
緩慢的外掛
雖然編碼不良的外掛會影響你的WordPress網站的安全,但它們也會影響效能。因此,儘快發現這個問題很重要。
同樣,你可以使用Kinsta APM工具來識別緩慢的外掛。一旦你在你的MyKinsta儀表板上啟用了該工具,請導航到APM標籤。然後,切換到WordPress:

測試慢速外掛
你會看到的第一個部分是Slowest WordPress plugins。記錄的最慢的外掛被列在該部分的頂部。
為了獲得更多關於效能問題的資訊,點選所列的一個外掛。這將載入該外掛所執行的交易樣本。例如,你將能夠檢視時間戳、交易跟蹤時間線、跨度細節、跟蹤時間線,以及更多。
緩慢的頁面
測試WordPress的緩慢頁面也很重要,因為這可能會導致糟糕的使用者體驗。另外,頁面速度是谷歌等搜尋引擎的一個排名因素。
你可以使用一個免費的網站速度測試工具,如Pingdom或PageSpeed Insights來生成一個快速的頁面速度分數。然而,你可以使用Kinsta AMP工具對你的頁面速度有更深的瞭解。
一旦你啟用Kinsta APM,它將需要幾秒鐘來載入你網站的效能指標。之後,轉到Transactions標籤:

用Kinsta APM測試緩慢的WordPress頁面
在這裡,你將可以檢視一些關於你網站整體事務時間的資料。但你也可以向下滾動到Slowest transactions,以檢視佔用交易時間最多的PHP程序:

檢視最慢的事務
如果你選擇一個事務,你可以找出產生該事務的URL。然後,點選URL來檢視Transaction trace timeline:

最慢事務的時間線
這樣,你可以找到佔用時間最長的跨度。如果這些跨度被判斷為對你的效能至關重要,它們通常會被突出顯示為橙色或紅色。
快取
快取提供了一個簡單的方法來提高你的載入時間。它的工作原理是在伺服器上儲存你的網站的副本。這樣,當使用者請求你的頁面時,你的伺服器可以顯示快取的版本,使資料的傳送速度大大加快。
在Kinsta,你可以訪問伺服器級別的快取,該快取在所有實時網站上自動啟用。但如果你使用的是暫存環境,你就需要手動啟用快取。
在你的MyKinsta儀表板上,點選WordPress Sites,選擇你的網站。然後,導航到Tools,在Site cache下,點選Enable:

在MyKinsta中啟用伺服器級快取
現在,測試你的快取的最簡單方法是通過Pingdom這樣的網路速度測試工具執行你的網站。然而,重要的是要多執行一次測試。這是因為如果你只執行一次,內容可能還沒有被快取在主機的伺服器或CDN上。
在Pingdom的URL框中輸入你的網址,並選擇一個位置。現在,在Response Headers下,找到x-kinsta-cache。如果這個讀作MISS,那麼你的網站沒有從快取中載入。
要解決這個問題,你需要在Pingdom測試中多執行幾次你的網站。這應該會導致x-kinsta-cache和x-cache標標頭檔案登記為HIT。現在,你掃描結果,看一下表示等待時間或第一位元組時間(TTFB)的大黃條。
如果一個頁面沒有來自快取,這個數字通常很高。同樣,您可以在禁用快取的情況下進行一次測試,然後在啟用快取的情況下再進行一次測試,以清楚地看到其中的差別。
內容交付網路(CDN)
內容交付網路(CDN)使您能夠通過一個離您的訪問者更近的伺服器來提供您的網頁,從而改善您的載入時間。對於所有Kinsta計劃,您可以訪問一個由Cloudflare支援的CDN。
對於新網站,CDN是預設啟用的。但你可以通過登入你的MyKinsta儀表盤來檢查你的CDN是否啟用。
前往WordPress Sites,選擇你的網站名稱。現在,點選CDN標籤並點選Enable。如果你看到Disable,那麼你就知道CDN是啟用的:

啟用Kinsta CDN
要測試你的CDN,最簡單的方法是使用網站速度測試工具。但首先,檢查靜態資產的HTTP頭是一個好主意,以確保它是從Kinsta CDN載入的。
你可以使用你的瀏覽器的檢查工具或使用Kinsta的免費HTTP狀態和重定向檢查器來檢查。現在,你需要選擇一個網站速度測試工具,如Pingdom:

Pingdom
你可能想在禁用CDN後執行第一次測試。然後,你可以在啟用CDN後重新測試你的網站,看看有什麼不同。你還想從不同的地方測試你的CDN。
一旦你的測試完成,你會想看看從Kinsta CDN(xxxxkinstacdn.com)載入的請求。關於這個話題的全部細節,請檢視我們關於如何執行CDN測試的文章。
負載測試
與流行觀點相反,網站速度測試和負載測試之間有一個關鍵的區別。從本質上講,速度測試測量頁面的載入時間,包括MySQL和PHP響應時間。
另一方面,負載測試提供了比速度測試更精細的顆粒度。例如,它通常可以用來測量某些情況下的載入時間,比如當你的網站受到流量大增的影響時。
設定負載測試的過程是相當複雜的。這就是為什麼向開發人員尋求幫助是一個好主意。
如何測試你的WordPress網站的安全性
最後,在測試WordPress時,重要的是確保你網站上的所有軟體都是安全的。雖然這涉及到平臺使用的WordPress核心軟體,但它也延伸到主題和外掛的安全。
事實上,測試主題和外掛可能更加重要,因為它們並不總是來自一個有信譽的來源。如果你從第三方網站安裝主題和外掛,就沒有辦法驗證該軟體是否經過了所有必要的安全檢查。
這意味著外掛或主題的編碼可能很差,甚至包含惡意指令碼或錯誤,會破壞你的網站。除此之外,重要的是保持你網站上的所有軟體都是最新的,因為過時的軟體可以被用作惡意行為者的後門,以獲得訪問權。
核心安全
雖然WordPress是一個安全的平臺,但它對網路攻擊並不免疫。因此,定期評估你的核心軟體的安全是很重要的。
保護你的核心軟體的最好方法之一是選擇一個高質量的虛擬主機。例如,可提供DDoS保護、防火牆和惡意軟體掃描的伺服器提供商。如果伺服器提供商支援快照功能,即使你的網站被感染了,我們也可以幫助它恢復到原來的狀態。
在任何情況下,當一個新的WordPress更新發布時,你可以先在一個暫存網站或本地環境中執行更新,以測試它是否安全。
主題安全
當你發現一個你想安裝的新主題時,最好的辦法是在本地開發環境或你的暫存站點上啟用該主題。當你網站上的現有主題釋出更新時也是如此。
大多數主題更新都帶有安全問題的補丁。然而,你也可能遇到一個糟糕的更新,與你網站上的一些其他軟體衝突。
同時,如果它是一個你以前從未使用過的主題(而且你對開發者不熟悉),在本地環境中安裝該主題會更安全。這意味著,即使該主題破壞了你的網站,你的實時網站也不會受到影響。
然後,像你通常在WordPress中那樣安裝和啟用主題。通常情況下,在你把主題安裝到你的真實網站上之前,至少要等一個星期(執行一個新的主題更新也是如此)。
然而,如果你想評估你網站上現有主題的安全性,最簡單的方法是使用安全掃描器。WPScan是一個很好的選擇,它可以檢測你的WordPress主題中的任何漏洞。
外掛安全
外掛也可以對你的網站的安全構成威脅。這就是為什麼定期評估你的外掛的安全性是很好的做法。
正如我們上面所討論的,你可以在本地環境或暫存站點安裝一個新的外掛(或執行一個外掛更新)。這樣,如果出現任何問題,你的真實網站將保持完整。
然而,與主題一樣,安裝一個像WPScan這樣的漏洞掃描器也是有用的。這個工具是完全免費使用的。你所需要做的就是註冊一個賬戶。然後,你可以將API令牌新增到你的WordPress網站。
一旦掃描器被連結到你的網站,導航到WPScan > Settings,你可以設定每天或每小時的自動掃描:

用WPScan測試外掛的安全性
或者,點選 “Report” 選項卡,手動執行一個測試。一旦測試結束,向下滾動到Plugins部分:

WPScan報告
在這裡,你可以看到你網站上所有外掛的完整列表。如果你的外掛是安全的,你會看到每個外掛名稱旁邊有一個複選標記。否則,你會發現在Vulnerabilities欄中列出一些資訊。
當你選擇正確的主機時,確保速度和安全性是最好的
當然,你可以優化你的網頁,並採取所有必要的安全措施來執行一個成功的網站。然而,最終,確保你的網站安全和快速的最好方法是使用一個高質量的虛擬主機。
儘可能選擇採用較新技術和高效能CPU的雲伺服器,並且應該具有全球或者全國可用性。此外,您還應該啟用CDN,以為全國甚至全球使用者都擁有極速訪問體驗。
對於那些關注網路安全的人來說,您可以通過安全外掛或者伺服器提供商所支援功能來加強你的網站。你可以期待每日備份、惡意軟體掃描、DDoS保護和防火牆。此外,我們應該啟用SSH安全訪問,你只需做的即安裝一個免費的SSL證書。
小結
如果不測試你的WordPress網站,你就不能正確理解使用者體驗你的網站的方式。例如,那些使用某些瀏覽器的人可能對你的選單有困難。同時,移動訪問者可能會遭受漫長的等待時間。這就是為什麼測試你的WordPress網站很重要。
測試你的網站的最好方法是建立一個暫存網站或建立一個本地環境。然後,你可以深入瞭解你的網站的功能、效能和安全性(而不中斷你的實時網路體驗)。






評論留言