- 錯誤型別:
- 伺服器錯誤
- 錯誤名稱:
- 您点击的链接已过期
- 英文名稱:
- The Link You Have Followed Has Expired
- 錯誤描述:
- 此错误一般是由于WordPress站点文件上传和PHP内存限制导致!
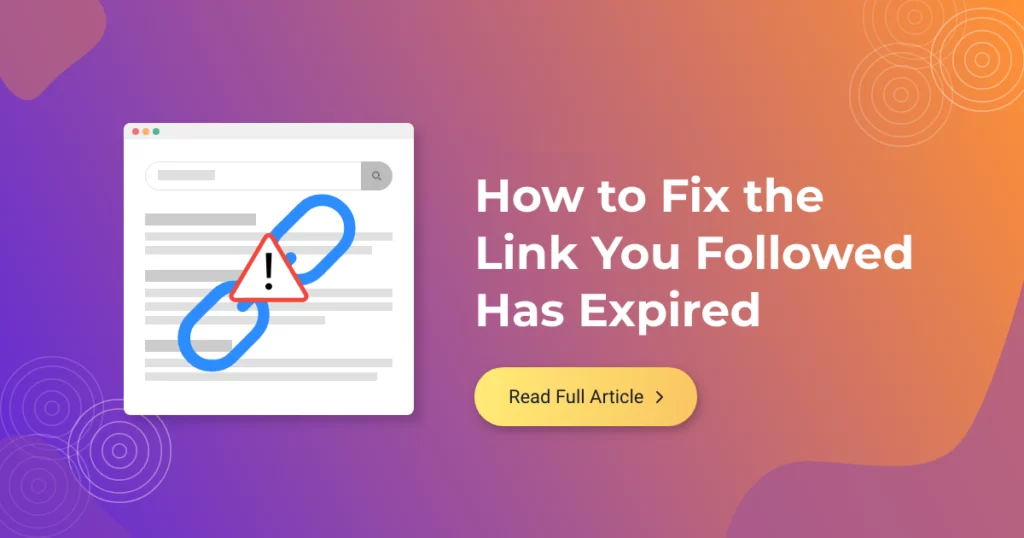
您是否在WordPress中看到一條錯誤訊息,上面寫著“The Link You Have Followed Has Expired”?這是您在使用該平臺時可能遇到的最典型的WordPress問題之一。
當您嘗試上傳的檔案超出WordPress的預設上傳和執行限制時,通常會出現此問題。增加預設上傳限制是使用以下方法之一解決問題的最佳方法。
本文的目的是向您介紹如何修復WordPress中的“The Link You Followed Has Expired”錯誤。我還將向您解釋導致此錯誤的原因以及將來如何防止它。
為什麼會出現“The Link You Followed Has Expired”錯誤?
從WordPress管理區域將WordPress主題或外掛上傳到您的網站時,“The Link You Followed Has Expired”錯誤很常見。WordPress託管公司的預設設定限制了您可以通過WordPress管理面板上傳的檔案的大小。如果您嘗試上傳大於正常限制的主題檔案,您將收到此錯誤訊息。

此外,根本問題是缺乏對這個錯誤的描述。錯誤通知提供的有關錯誤的資訊很少,因此初學者通常很難解決此錯誤。您可以隨時從WordPress管理後臺“工具 > 站點健康 > 資訊 > 伺服器”檢查配置值,如下所示。

您還可以快速確定可以上傳的最大檔案大小。為此,請導航到WordPress儀表板中的媒體 > 新增新檔案;您將在“Drop files to upload”區域下看到一條備註,顯示預設的WordPress檔案大小限制用於上傳。

即使您的安裝和託管有足夠的上傳限制,如果最大執行時間有限且其值最小,WordPress也將無法上傳較大的檔案。您將收到一條錯誤訊息,指出您所訪問的連結在這些情況下已過期。
如上所述,WordPress的上傳大小限制通常在伺服器上設定,因此很遺憾,您無法從WordPress本身更改設定。
出於安全和效率的原因,存在限制。 這可以防止使用者上傳大量視訊並使您的伺服器超載。
修復“The Link You Followed Has Expired”錯誤
修復“The Link You Followed Has Expired”錯誤的最快方法是增加網站的檔案上傳和PHP記憶體限制。
有很多方法可以做到這一點。我將介紹所有這些,因此您可以選擇最適合您的託管環境的一種。
方法一:增加functions.php檔案的限制
這種方法更簡單,但有一個負面影響。如果您更改主題,您的網站將恢復到以前的限制。
如果您打算更改主題,請考慮使用下面列出的其他兩種方法之一。
在您的WordPress主題的functions.php檔案中包含以下程式碼:
@ini_set( 'upload_max_size' , '120M' ); @ini_set( 'post_max_size', '120M'); @ini_set( 'max_execution_time', '300' );
應該增加upload/post/max_size引數以匹配您嘗試上傳的檔案。
將檔案的max_execution_time增加到您認為上傳所需的時間。
如果不確定,請隨意將該值加倍。
方法 2:增加.htaccess檔案中的限制
WordPress中的.htaccess檔案用於控制Apache(伺服器)如何為位於根目錄和子目錄中的檔案提供服務。
您可以編輯 .htaccess檔案以增加PHP記憶體限制並解決連結已過期錯誤。

您可以通過FTP連線到您的網站來編輯.htaccess檔案。
下載它,開啟它,然後在檔案末尾新增以下程式碼。
php_value upload_max_filesize 128M php_value post_max_size 128M php_value max_execution_time 300 php_value max_input_time 300
確保在將檔案上傳回您的網站之前儲存更改。
方法 3:增加php.ini檔案中的限制
查詢.htaccess檔案並不總是那麼簡單。這就是為什麼我會建議您使用第三種方法來修復WordPress中的連結已過期錯誤:php.ini 檔案。
如果你想完全避免這種情況,也不使用functions.php方法,還有另一個選擇:php.ini檔案。
但請注意,如果您有共享主機計劃,您可能沒有php.ini檔案,或者您可能無法編輯它。
發生這種情況時,您可能想嘗試在網站的根目錄中建立一個空白的php.ini檔案。
找到/建立檔案後,將以下程式碼行放入php.ini檔案中:
upload_max_filesize = 100M post_max_size = 100M max_execution_time = 300
儲存更改並上傳回php.ini檔案後,您的錯誤應該會得到解決!
方法 4:更新PHP版本
如果您使用過時的PHP版本,您的網站上可能會出現“The Link You Have Followed Has Expired”的問題。如果WordPress與您的PHP版本不相容,您將很難保持網站正常執行。
如果您使用的寶塔管理面板,安裝和切換PHP版本是一件非常容易的事情。
您可以閱讀PHP版本升級教程,深入瞭解詳細的步驟。
小結
如果您有一個WordPress網站,在某個時間點遇到錯誤是很正常的。但是很容易解決常見錯誤並修復它們。要解決“您關注的連結已過期”錯誤,您可以選擇編輯functions.php檔案並增加PHP資源。如果您不希望向您的站點新增任何額外的程式碼,您可以使用 .htaccess 方法。
或者,php.ini技術同樣簡單快捷;但是,如果遇到 PHP 相容性問題,您應該更新到最新的 PHP 版本以獲得最佳結果。最後,如果這些方法都不能讓您感到舒服,請聯絡您的託管公司並要求他們為您修復它。
通過WordPress管理面板上傳大檔案的問題應該通過使用本文中提到的方法增加PHP資源來解決。






評論留言