
WordPress 中引入的全站編輯(FSE)功能凸顯了theme.json檔案日益增長的重要性。現在,您需要了解全新的層次和結構,以及幫助您建立設計的各種屬性。特別是,如果你想建立具有獨特區塊的現代、靈活的 WordPress 主題,theme.json中的blocks屬性是必不可少的。
在本指南中,我們將探討theme.json中的blocks屬性的來龍去脈,這樣你就可以使用、設計和樣式化 Block,從而建立更加動態和可定製的 WordPress 體驗。
瞭解 theme.json 中的 block 屬性
在深入瞭解blocks屬性的複雜性之前,讓我們先了解一下它在theme.json和 WordPress 主題開發中的作用。

二〇二三主題的theme.json檔案
首先,theme.json是一個配置檔案,可讓您為主題定義全域性樣式和設定。通過這個“中心樞紐”,您可以控制主題外觀和行為的各個方面,包括排版、顏色和佈局選項。不過,它的功能遠不止為你提供程式化的外觀調整。
通過blocks屬性,你可以對單個區塊型別而不是整個網站進行細化控制。你可以為特定區塊定義預設樣式、設定和行為,從而確保整個主題的一致性和網站所有者的靈活性。
區塊屬性與全站編輯之間的關係
FSE 是一種以區塊為核心構建網站的更加視覺化的方法。在前端,您可以使用整個網站的大部分樣式和自定義選項:

WordPress 中完整的網站編輯介面
出於以下幾個原因,blocks屬性是theme.json檔案的重要組成部分:
- 它提供了定義區塊樣式和設定的標準化方法。
- 你可以從一個程式化的基礎上建立具有凝聚力的設計系統。
- 無需自定義CSS,就能更好地控制區塊的外觀。
- 該屬性可幫助你建立區塊模式和模板。
開發人員可以使用blocks屬性建立主題,充分利用完整的網站編輯功能。
如何構建區塊屬性(及其語法)
在結構和語法方面,blocks屬性提供了標準化的幫助。你總是將其巢狀在settings物件中:
{
"version": 3,
"settings": {
"blocks": {
"core/paragraph": {
"typography": {
"fontSizes": [
{
"name": "Small",
"slug": "small",
"size": "13px"
},
{
"name": "Medium",
"slug": "medium",
"size": "20px"
}
]
…
上例定義了段落區塊的自定義字型大小。分解關鍵元件非常簡單:
- 你可以在
settings物件下巢狀blocks屬性。 - 每個區塊型別都有一個名稱空間和名稱(此處為
core/paragraph)。 - 然後在物件中指定區塊的設定。
這些設定包括全域性樣式的大部分設定。例如,它們可以包括排版、顏色、間距等。
配置全域性區塊設定
讓我們看看如何定義全域性設定,然後再看看這對 blocks 屬性有何影響。這樣,你就能在整個主題中建立起一致的設計基礎。
{
"version": 3,
"settings": {
"typography": {
"fontSizes": [
{
"name": "Small",
"slug": "small",
"size": "13px"
},
{
"name": "Medium",
"slug": "medium",
"size": "20px"
}
…
在本例中,我們定義了所有區塊都可使用的全域性字型大小。在 WordPress 網站編輯器中,您可以在排版>元素 >文字頁面中找到這些選項:

網站編輯器中也可以訪問theme.json中的大部分排版設定
您在theme.json中定義的每種字型大小都與此處的大小選項之一相關:

您可以在theme.json檔案中設定字型大小預設
當然,還有很多其他方法可以從這裡定製主題。我們的想法是建立一個適用於 80% 使用情況的全域性設計。
使用blocks屬性,你可以覆蓋這些核心區塊樣式,以覆蓋最後的 20%。網站編輯器中的樣式螢幕還可以讓你自定義每個區塊的設計設定:

網站編輯器允許您編輯 WordPress 所有核心區塊的設定
這對終端使用者來說非常好,但對開發人員來說價值不大。我們的重點是使用theme.json來處理blocks屬性。
如何自定義單個區塊型別
雖然全域性設定對於保持一致性非常重要,但真正的威力在於blocks屬性的自定義範圍。通過這種細粒度的設定,你可以定製特定區塊的外觀和行為,使其與主題設計相匹配,就像網站編輯器一樣。
讓我們以自定義主題的標題區塊為例:
{
"version": 3,
"settings": {
"blocks": {
"core/heading": {
"typography": {
"fontSizes": [
{
"name": "Small",
"slug": "small",
"size": "20px"
},
{
"name": "Medium",
"slug": "medium",
"size": "30px"
},
{
"name": "Large",
"slug": "large",
"size": "40px"
}
],
"fontWeight": "bold"
},
"color": {
"palette": [
{
"name": "Heading Primary",
"slug": "heading-primary",
"color": "#333333"
},
{
"name": "Heading Secondary",
"slug": "heading-secondary",
"color": "#666666"
}
]
…
您可以看到,這些屬性反映了您如何進行全域性更改。讓我們總結一下我們正在做的事情:
- 我們為標題定義了特定的字型大小,並將其分配給大小標籤。
- 所有標題的字型權重都是粗體。
- 這些標題還將獲得自定義調色盤。
這將確保我們的標題在整個設計中具有一致的外觀。當我們不知道終端使用者將如何使用這些元素時,我們還可以控制這些元素,這將進一步提高設計的一致性。
使用正確的名稱空間和標題組合
呼叫區塊型別時,使用正確的名稱空間和標題組合至關重要。否則,你的更改將無法應用到你想要針對的區塊。
每個區塊都有一個名稱空間和一個標題。WordPress 核心區塊通常使用core名稱空間。語段則是區塊的名稱:
…
"blocks": {
"core/image": {
…
如果需要知道某個區塊的標籤,可以檢視其特定的 block.json 檔案。你可以在 wp-includes/blocks 目錄中找到該檔案。這裡有多個資料夾,每個資料夾都包含一個 block.json 檔案。在每個資料夾中,區塊的名稱空間和標籤應位於檔案頂部附近:

block.json檔案將包含每個區塊的關鍵後設資料
如果瀏覽這些目錄,你會發現 wp-includes 目錄也有自己的 theme.json 檔案。雖然這可能看起來令人困惑,但解釋起來卻很簡單。
為什麼預設情況下主題.json檔案包含自定義區塊設定
WordPress自己的 theme.json 檔案初看起來可能很奇怪,因為它不是一個主題。不過,這並非偶然。主要原因是為了支援與舊版本 WordPress 的向後相容性。
例如,按鈕區塊設定了邊框半徑:
…
"blocks": {
"core/button": {
"border": {
"radius": true
}
},
…
其他區塊也會有類似的設定,以幫助不同版本的 WordPress 保持一致。但是,如果您沒有意識到這一點,就可能會造成問題。
如果你試圖定義全域性設定,卻不知道為什麼這些更改不適用於特定的區塊,那麼向後相容性可能就是答案。當然,你也可以在自己的 theme.json 檔案中覆蓋這些設定。
使用 theme.json 開發自定義區塊
theme.json 檔案非常適合自定義現有的區塊,但它的功能也可以擴充套件到自定義區塊的開發。您可以利用 theme.json 為任何自定義區塊定義預設樣式和設定。這可以幫助你實現與主題設計的無縫整合。
不過,首先你必須構建區塊本身。這超出了本文的討論範圍,但總的來說,有以下幾個方面:
- 為程式區塊搭建腳手架。這包括建立本地開發環境,併為整個程式區塊建立檔案結構。
- 更新
block.json檔案。在此,您需要更改程式區塊標識並新增支援。後者是宣告支援特定 WordPress 功能的方法。例如,您可以處理對齊方式、實現錨欄位、使用各種排版設定等。 - 調整區塊的 JavaScript 檔案。
index.js和edit.js都需要程式碼來告訴WordPress區塊的功能,並讓它出現在網站編輯器中。
您可能還需要編輯 render.php、新增靜態渲染等一系列工作。此時,你可以像使用其他區塊一樣,對 theme.json 進行任何風格上的修改。現在,讓我們仔細看看 block.json 檔案。
block.json 檔案
這個檔案被 WordPress 開發團隊稱為在伺服器端和客戶端註冊區塊的標準方式。這裡包含的後設資料會告訴 WordPress 有關區塊型別及其支援檔案的所有資訊:
{
"$schema": "https://schemas.wp.org/trunk/block.json",
"apiVersion": 3,
"name": "my-plugin/notice",
"title": "Notice",
"category": "text",
"parent": [ "core/group" ],
"icon": "star",
"description": "Shows warning, error or success notices...",
"keywords": [ "alert", "message" ],
"version": "1.0.3",
"textdomain": "my-plugin",
"attributes": {
"message": {
"type": "string",
"source": "html",
"selector": ".message"
}
},
…
它類似於放在主題和外掛 PHP 檔案頂部的後設資料。雖然該檔案只使用 JSON 資料,但您仍然可以通過 PHP、JavaScript 和 CSS 共享程式碼:
… "editorScript": "file:./index.js", "script": "file:./script.js", "viewScript": [ "file:./view.js", "example-shared-view-script" ], "editorStyle": "file:./index.css", "style": [ "file:./style.css", "example-shared-style" ], "viewStyle": [ "file:./view.css", "example-view-style" ], "render": "file:./render.php" …
我們將在稍後的變體部分討論這個問題。在本節的最後,您需要了解如何在 WordPress 中將自定義區塊設定為預設值。有幾種方法可以實現這一點。經典的方法是註冊一個自定義文章型別,並在其中包含區塊。不過,還有其他一些方法。
例如,你可以更新現有的文章型別,新增一個區塊模板。下面是一個簡單的例子:
…
function load_post_type_patterns() {
// Define an initial pattern for the 'HypnoToad' post type
$post_type_object = get_post_type_object( 'hypnoToad' );
$post_type_object->template = array(
array(
'core/block',
…
還有一種方法是呼叫 default_content 鉤子,並使用標記定義區塊:
function toad_content( $content, $post ) {
if ( $post->post_type === 'hypnoToad' ) {
$content ='<!-- wp:columns -->
<div class="wp-block-columns"><!-- wp:column →
<div class="wp-block-column"><!-- wp:paragraph -->
<p></p>
<!-- /wp:paragraph --></div>
<!-- /wp:column -->
<!-- wp:column -->
<div class="wp-block-column"><!-- wp:paragraph -->
<p></p>
<!-- /wp:paragraph --></div>
<!-- /wp:column --></div>
<!-- /wp:columns -->';
}
return $content;
}
add_filter( 'default_content', 'toad_content', 10, 2 );
當然,您不會只使用 JSON、HTML 和 PHP。您還會使用其他語言來幫助設計和互動。好訊息是,WordPress 為您提供了一種簡便的方法。
為您的區塊使用自定義 CSS 屬性
使用 theme.json 中的現有屬性、元素屬性和物件,您可以實現很多功能,但這並不能涵蓋所有的使用情況。該檔案提供的 custom 屬性將幫助你建立相關的 CSS 屬性:
{
"version": 3,
"settings": {
"custom": {
"toad": "hypno"
}
}
}
在這裡,你需要給出一個鍵值對,它在前端會變成一個 CSS 變數:
body {
--wp--custom--toad: hypno;
}
請注意,變數將使用雙連字元來分隔其元素。一般情況下,你總是會看到--wp--custom--,然後在末尾標記關鍵字。有時,你會使用駝峰式大小寫定義變數和屬性:
{
"version": 3,
"settings": {
"custom": {
"hypnoToad": "active"
}
}
}
在這裡,WordPress 將使用連字元來分隔單詞:
body {
--wp--custom--hypno-toad: active;
}
有了 custom 屬性和 block.json,你就完全可以按照自己的想法來構建區塊,包括你可能想包含的任何變化。
快速瞭解區塊、樣式和區塊風格變體
在使用 blocks 屬性設計樣式之前,我們先來了解一下樣式的變化。你的設計有幾種不同的變化型別,而命名約定可能會讓你使用錯誤的型別來滿足自己的需求。下面是不同型別的細分:
- 區塊變體。如果您的區塊有替代版本(想想一個區塊會顯示使用者設定的許多自定義連結),這就是區塊變體。社交媒體區塊就是一個很好的例子。
- 樣式變體。這些是在全域性網站上使用的
theme.json的替代版本。我們在此不做介紹,但大多數區塊主題都為各種調色盤和排版設定提供了這些版本。 - 區塊風格變體。它採用了風格變體的核心功能,讓你可以為區塊建立其他設計。
你可能想知道是使用區塊變體還是區塊風格變體;答案並不複雜。如果你想在 theme.json 中或使用 CSS 進行更改,那麼就建立一個區塊樣式變體。其他任何情況都需要使用區塊變體。
區塊變體
對於區塊樣式變化,你需要使用 JavaScript 進行註冊。在主題目錄中建立一個檔案是個好主意,但它可以放在任何地方。只需一行即可在 JavaScript 檔案中註冊變體:
const registerBlockVariation = ( blockName, variation )
對於blockName,你也需要在這裡指定名稱空間,就像使用 block 屬性一樣。在 variation 物件中,你將新增名稱、標題、描述、變體是否預設啟用等資訊。要在站點編輯器中載入檔案,只需呼叫 enqueue_block_editor_assets 鉤子並在其中載入指令碼即可。
區塊風格變體
說到區塊風格變體,你有兩種選擇:
- 使用 PHP 的
register_block_style()函式。 - 建立
block-editor.jsJavaScript 檔案,使用與區塊變體類似的registerBlockStyle()函式並呼叫指令碼。
註冊區塊風格變體後,就可以使用 variations 屬性來定位區塊:
…
"styles": {
"blocks": {
"core/button": {
"variations": {
"outline": {
"border": {
"color": "var:preset|color|black",
"radius": "0",
"style": "solid",
"width": "3px"
},
…
這意味著你可能根本不需要任何自定義 CSS,幾乎區塊設計的方方面面都可以通過 blocks 屬性來實現。
使用 blocks 屬性從頭到尾設計預設區塊的樣式
為了演示 blocks 屬性的工作原理,讓我們通過一個實際例子來了解一下。我們的網站使用了 Twenty Twenty-Four 主題,並使用了預設樣式:

每個主題通常都會有不同的風格變化,以實現不同的外觀
到目前為止,我們認為這看起來非常理想,不過標題和正文的顏色似乎過於相似。我們想改變其中一種或兩種顏色,以區別它們。作為終端使用者或網站所有者,我們可以在網站編輯器的樣式邊欄中解決這個問題。如果前往區塊>標題,就可以單擊文字元素,將顏色更改為合適的顏色:

您可以通過網站編輯器輕鬆更改各個區塊的設定
不過,作為開發人員,您可以在 theme.json 中進行更改。與其他任何主題一樣,最好的方法是建立一個子主題,以保留您所做的任何更改。這樣做的第二個好處是,你的 theme.json 檔案看起來會更整潔。
我們將在 wp-content/themes/ 目錄中建立一個目錄,並將其命名為 twentytwentyfour-child 。在此新增一個有效的 style.css 檔案和一個空白的 theme.json 檔案。

每個子主題目錄都需要一個 style.css 檔案和一個 theme.json 檔案
在這裡,你可以開啟 JSON 檔案並開始工作。
為子主題建立並填充 theme.json 檔案
建立父主題和子主題的主題 .json 檔案的主要區別在於檔案的結構。你不需要說明模式,也不一定要把所有內容都放在 settings 物件中。在我們的例子中,我們必須使用 styles 屬性:
{
"version": 3,
"styles": {
"blocks": {}
}
}
接下來,我們需要找到標題區塊的名稱空間和標題。官方的《核心區塊參考指南》列出了所有這些內容,甚至還會告訴我們該區塊支援哪些屬性。指南告訴我們可以調整 color 屬性的 background, gradient, link, 和 text 值。
"blocks": {
"core/heading": {
"color": {}
}
}
結構設計完成後,我們就可以開始考慮如何重新設計文字。
尋找配色方案並進行修改
現在,我們需要一種適合我們需要的顏色。Twenty Twenty-Four 預設變體的調色盤非常出色,在專門的對比度檢查器中進行檢查後,我們就會有一些想法:

在設計主題的過程中,檢查配色方案是否具有合適的可訪問對比度是一個關鍵步驟。
接下來,我們可以在 theme.json 中為 Block 新增顏色選擇。由於父版 Twenty Twenty-Four 主題使用自定義 CSS 屬性來定義調色盤樣式,因此我們也可以在這裡呼叫:
…
"core/paragraph": {
"color": { "text": "var(--wp--preset--color--contrast)" },
…
如果需要知道調色盤顏色的名稱,可以在站點編輯器的顏色選擇器中找到:

通過檢視網站編輯器調色盤中的顏色,可以找到該顏色的名稱。
儲存更改後,重新整理網站,就會看到新的配色方案。如果沒有,請檢查是否在正確的物件中巢狀了 blocks 屬性,因為這是一個常見的問題。
當我們看到網站時,文字的對比度降低了,更容易閱讀了。不過,我們仍然希望看到段落區塊和周圍的標題之間有一些清晰度。主題的預設調色盤有一些其他更大膽的顏色。我們將嘗試在標題區塊中使用 Accent / 3 色:
"blocks": {
"core/heading": {
"color": { "text": "var(--wp--preset--color--accent-3)" }
},
"core/paragraph": {
"color": { "text": "var(--wp--preset--color--contrast)" }
}
}
儲存更改並重新整理前端後,你會發現標題區塊的定義更加清晰了:

前端會根據 theme.json 設定更改標題區塊
這並不是編輯的終點。你甚至可以通過 theme.json 自定義網站編輯器的選項。
為區塊新增屬性選項
每個區塊的支援決定了它在網站編輯器中的選項。例如,段落區塊預設禁用下拉上限功能。

網站編輯器預設情況下不允許您選擇啟用下拉上限
我們可以在theme.json檔案和 blocks 屬性中重新啟用。根據參考資料,我們可以利用排版屬性啟用下拉選單頁首:
…
"core/paragraph": {
"color": { "text": "var(--wp--preset--color--contrast)" },
"typography": { "dropCap": true }
…
儲存這些更改並重新整理編輯器後,您就可以使用切換下拉上限的選項了:

在 WordPress 網站編輯器中啟用下沉帽(Drop Cap)功能只需通過 theme.json 檔案幾秒鐘即可完成。
theme.json 檔案不僅僅是設計配置。它還可以幫助新增和刪除網站編輯器的功能。
小結
瞭解 theme.json 中的 block 屬性是所有主題開發人員的必修課。它可以將全域性設計變得更加獨特、連貫和相關。完全可以使用單個核心和自定義區塊設定,這有助於每個使用者充分利用全站編輯功能。此外,在網站編輯器中提供這些選項,意味著終端使用者可以在不使用程式碼的情況下自行更改,而您只需提供恆星預設選項。
關於在 theme.json 檔案中使用 block 屬性,您有任何問題嗎?請在下面的評論區提問!


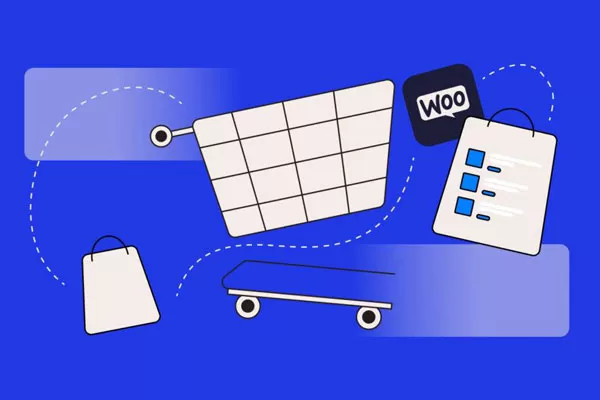



評論留言