
OpenAI 的 ChatGPT 搜尋現在提供實時網際網路結果,為您的 ChatGPT 回覆帶來最新資訊。這一更新使 ChatGPT 對最新查詢更加有用,非常適合新聞、趨勢和其他時間敏感話題。
在本文中,我們將介紹如何在 Arc 或 Chrome 瀏覽器中設定搜尋快捷方式,以便輕鬆訪問 ChatGPT。
在Chrome瀏覽器
Chrome 瀏覽器是最流行的瀏覽器之一,為 ChatGPT 設定搜尋快捷方式非常簡單。
首先,您只需從 Chrome 網上商城安裝 ChatGPT 搜尋擴充套件。安裝後,您就可以使用該擴充套件直接從瀏覽器的搜尋欄搜尋 ChatGPT。

- 進入 Chrome 瀏覽器的“設定”選單
- 導航至搜尋引擎>管理搜尋引擎和網站搜尋
在“網站搜尋”部分,新增一個新的搜尋引擎,並填寫如下詳細資訊:
- Name:ChatGPT
- Shortcut:
@chatgpt - URL:
https://chatgpt.com/?hints=search&q=%s

一旦新增了 ChatGPT 搜尋,就可以輸入快捷方式並點選 Tab 鍵。這將把搜尋欄更改為 ChatGPT 輸入欄。現在你可以鍵入 ChatGPT 查詢,這將引導標籤頁顯示 ChatGPT 的回覆。

在Arc瀏覽器
Arc 一直是我最喜歡的瀏覽器。它以 Chrome 瀏覽器為基礎,增加了一些出色的功能,讓你在 Arc 中更好地組織瀏覽體驗。
我最喜歡的功能之一是帶有 Command / Control + T 快捷鍵的命令欄。它類似於 VS Code 中的“命令面板”,不過是針對瀏覽器的。您可以用它在瀏覽器中搜尋、導航和執行操作。
預設情況下,命令欄設定為使用谷歌搜尋。但您可以將其更改為使用 ChatGPT 進行搜尋。具體方法如下:
- 進入 Arc 的設定選單
- 導航至“Max”選項卡部分
- 切換命令欄中的 ChatGPT 選項

啟用後,啟動命令欄,輸入“ChatGPT”並點選 Tab 鍵。這將使命令欄變為 ChatGPT 提示符。現在您可以鍵入查詢,這將開啟一個新的 Arc 瀏覽器標籤頁,顯示 ChatGPT 的回覆和結果。

小結
通過這些簡單的步驟,您就可以在 Chrome 瀏覽器和 Arc 瀏覽器中輕鬆設定 ChatGPT 搜尋。這樣,無需離開瀏覽器就能方便地訪問 ChatGPT 進行快速查詢和回覆。享受 ChatGPT 與您瀏覽體驗的無縫整合!

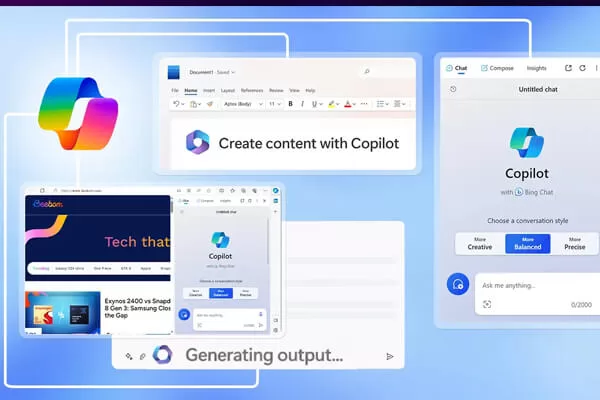
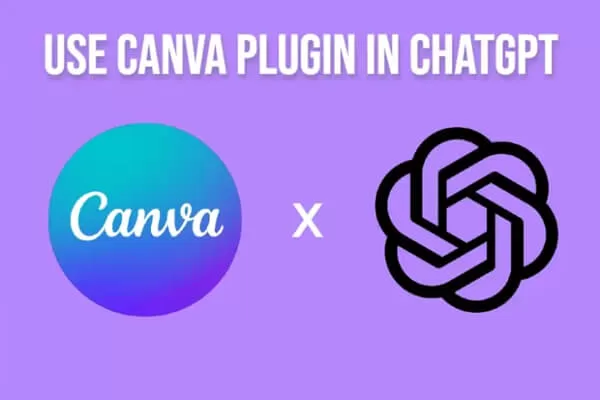



評論留言
脣槍舌劍 (1)
magi
2024.12.3 13:12
这个需要一个好科学上网工具吗