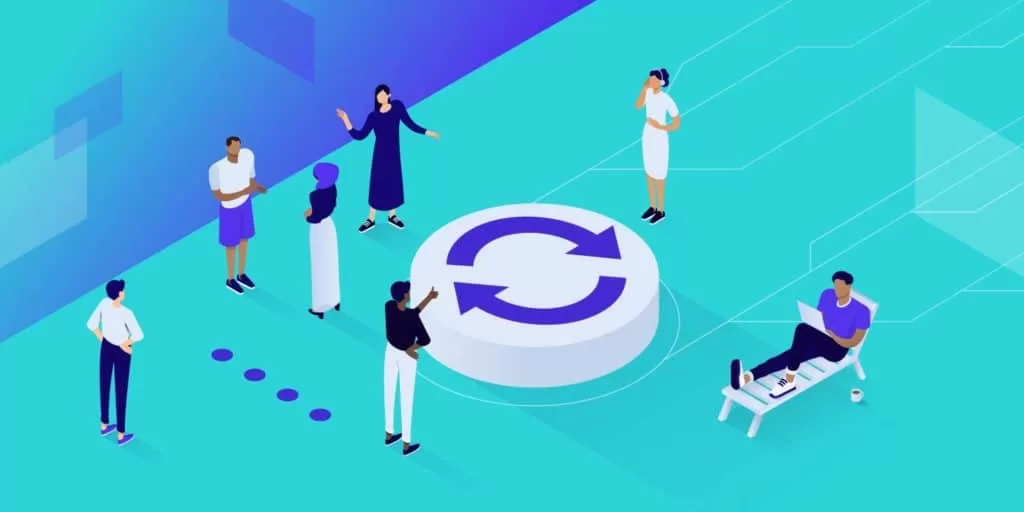
更新您的 WooCommerce 商店是一件嚴肅的事情,因為您可能會破壞某些功能,從而對您的底線或網站的執行方式產生負面影響。
在 WooCommerce 更新時,一般店主們有四種想法:
- 牛仔派:這些店主不假思索地點選 “更新”。然後,他們的店鋪就轟然倒塌了。
- 沙發土豆:這些人完全無視更新,就當更新不存在。
- 膽小貓:這些店主有很多過時的外掛和主題,因為他們害怕嘗試更新會發生什麼。
- 特立獨行:最後,這些店主會定期備份,在暫存網站上測試 WooCommerce 的新版本,然後順利更新他們的實時網站。
理想情況下,每個人都應該是特立獨行者。幸運的是,成為特立獨行者並不難!有了合適的工具、可靠的測試清單和一些自動化功能,你就可以開始讓自己的 WooCommerce 網站保持最新,並始終執行順暢。
在本篇文章中,我們將為您介紹如何自始至終安全地進行 WooCommerce 更新,包括要使用的工具以及測試和更新清單。
請記住,您的最終目標是增加店鋪收入。因此,請務必檢視文章《提高 WooCommerce 產品頁面轉化率的方法》。
投入多一點就能節省大量時間(和焦慮)
在深入瞭解之前,最佳實踐告訴我們,在沒有徹底測試任何新版本之前,千萬不要更新網站,尤其是 WooCommerce。無論是主要釋出版本、次要釋出版本還是補丁釋出版本,都是如此。
你必須願意現在花一點時間,為以後節省大量時間。
你不需要立即點選 “更新 “按鈕。給自己一些時間,確保瞭解會有哪些變化,最重要的是,這些變化會對網站上的其他內容產生哪些影響。只需閱讀一下您想要更新的 WooCommerce 版本中的新功能,就能幫助您瞭解需要準備的事項。
為了正確看待問題,並瞭解問題有多容易解決,請從外掛或主題開發人員的角度考慮一下:因為 WooCommerce 核心和 WordPress 核心都需要向後相容。現在,想想你或你的客戶網站正在使用的外掛數量。WooCommerce 的更新有多大可能會破壞某些功能?我想你已經知道答案了:極有可能。
這就是為什麼在 WooCommerce 釋出更新公告之後,在更新 WooCommerce 之前最好先檢視一下更新日誌和 WordPress.org 支援論壇。如果更新出現了問題,99% 的情況下都會是別人先遇到這個問題,從而為您節省了大量時間和麻煩。
此外,不立即向網站推送 WooCommerce 更新,而是等待外掛/主題作者自行釋出 WooCommerce 相關產品的更新,然後再更新網站也是很常見的做法。因此,耐心等待並花時間檢查相容性確實能帶來回報。
開始 WooCommerce 更新
WooCommerce 更新分為四個基本階段,每個階段都有自己的固定步驟。我們保證,在您完成所有步驟之後,每次更新都會變得更快、更簡單!我們將為您逐一介紹更新 WooCommerce 的以下四個階段:
獲取正確的工具
面對現實吧:手動測試 WooCommerce 既繁瑣又耗時。正是因為這些原因,很多人根本不做測試,或者即使做了,也沒有正確測試,從而導致網站產生錯誤。
幸運的是,有一些工具可以幫助加快測試過程,使其不再枯燥乏味。
經過多年對 WooCommerce 更新的無數次測試,我們推薦使用這些工具。讓我們逐一詳細瞭解一下。
暫存網站
這是必須的。在 WooCommerce 釋出新版本後,千萬不要立即更新您的實時網站。
暫存網站為您提供了一個安全的測試環境,在這裡您可以隨意破壞(通常不會造成影響)。在那裡,您可以執行 WooCommerce 更新、測試新版本,並在更新真實網站之前瞭解您的網站可能做出的反應。
視覺化比較工具
如何知道您的網站在 WooCommerce 更新後是否發生了變化?如果您執行的是一個擁有幾十個頁面的大型網站,追蹤格式上的細微變化,甚至是停止顯示的小工具,都需要花費時間。
有了 WP Boom 這樣的視覺化對比工具(本教學將使用該工具),你就可以給網站拍一張快照,點選 “更新”,然後再拍一張快照,這樣你就可以快速檢視哪些地方發生了變化:

WP Boom
需要指出的是,視覺變化並不一定意味著網站上的某些功能已損壞,只是可能已損壞。
端到端測試工具
視覺化比較工具可以幫助您快速發現網站格式和設計方面的變化,而端到端測試工具則更進一步。它們可以測試網站的實際功能,並在出現問題時提供更多的確定性。
在網站上點選完成測試,如將商品新增到購物車和結賬,都需要時間。如果你已經測試過 WooCommerce 更新上百次,這些任務很快就會過時。
有了端到端測試工具,你就可以將這一過程自動化,讓它自動為你完成。
隨著 Robot Ninja 的關閉,我們將在本教學中向你展示如何使用兩種不同的工具。
第一個是 Ghost Inspector:

Ghost Inspector
第二個端到端測試工具是 Usetrace:

Usetrace
這是另一款用於 WooCommerce 的端到端自動測試工具,您可以在暫存網站和實時網站上使用。我們將在本文後面介紹如何設定這兩種工具。WooCommerce 還提供了一些 E2E 測試,如果你是一名開發人員,也可以進行這些測試。
備份工具
您應該定期對網站進行備份。如果您對資料庫備份感興趣,我們推薦您使用 WP Migrate DB Pro,或者使用 WP-CLI 快速匯出。
其實現在大部分雲伺服器,又或者您安裝了寶塔面板,都可以實現每日自動備份、手動備份點和備份保留。
準備好合適的工具後,就該做一些準備工作了。
準備工作
如果您想讓 WooCommerce 更新順利進行,就需要做一些準備工作。雖然需要做一些工作,但在您做過一次準備之後,下次更新時就更容易填補空白並快速完成了。以下是我們推薦的七個準備步驟。
步驟 1:重新熟悉要更新的網站
如果您不確定網站的預期功能(例如,如果是新客戶的網站),請做一些筆記。這將有助於減輕你在更新後對網站如何執行感到困惑時的焦慮(這種情況比你想象的要經常發生)。
我還建議列出一份關鍵 URL 和網站功能(以及客戶)的清單。這應包括網站上的重要頁面,如主頁、類別和產品、”我的賬戶”、購物車和結賬頁面。
步驟 2:驗證備份是否有效
如果您的備份不是最新的,那麼現在就是執行另一個備份的時候了。重新熟悉備份工具。最重要的是,檢查它是否工作正常,並確保您知道如何恢復到網站的上一個快照。
步驟 3:設定 WP Boom
設定這個工具只需要一分鐘。如果你的記憶力和記事能力不佳(我們都會犯錯),WP Boom 可以通過網站截圖幫助你填補空白。把它們想象成減肥宣傳中的 “減肥前” 照片。
首先,您需要拍攝第一張網站快照,這樣您就有了更新前階段網站的視覺化基準記錄。
一般來說,它無法擷取結賬(你需要在購物車中放入一些產品)和受保護頁面的截圖,但這正是下一個工具可以提供幫助的地方。
注:我們將在本篇文章的稍後部分教你如何設定和使用 WP Boom。
步驟 4:設定自動測試工具
如果您是手動測試 WooCommerce,那麼這一步您需要列出一系列測試場景:例如,開啟網站、將產品新增到購物車、結賬、輸入支付資訊等。
幸運的是,Ghost Inspector 和 Usetrace 可以自動為您完成所有這些工作。稍後我們將介紹如何設定這兩個工具。
步驟 5:確定要測試的網站其他部分
下一步是根據之前建立的關鍵 URL 和功能列表,確定要測試的網站其他部分。這可能是聯絡表單和彈出視窗等功能,也可能是幻燈片和相簿等元素。
你可以手動測試這些內容,或者如果你更懂技術,也可以嘗試自動完成這一步。
步驟 6:檢視您要更新的 WooCommerce 版本的新功能
檢視您要更新的 WooCommerce 版本有哪些新的更新和功能也是一個好主意。更具體地說,檢查您的外掛和主題是否與之相容。
還是那句話,最好現在就花點時間,省得以後浪費時間和焦慮。我們建議檢視 WooCommerce.com 上的釋出公告、變更日誌、GitHub 問題和 WordPress 支援論壇。
步驟 7:將實時網站克隆到暫存環境中
如果您正在使用任何具有暫存模式的外掛,如 WooCommerce 訂閱,請將其開啟或乾脆禁用。同樣,你也需要禁用電子郵件。
然後,仔細檢查以確保您的暫存環境儘可能接近您的實時網站。我們還建議此時啟用 WordPress 除錯模式,以幫助解決問題。
重要提示:將網站推送到暫存環境後,不要丟失任何可能通過的訂單。為了避免這種情況,我們建議您將 WooCommerce 商店設定為維護模式。這將確保在您進行更新和測試時不會有訂單下達。
更新和測試您的暫存網站
準備就緒後,最有趣的部分來了:更新暫存網站。暫存網站最棒的地方在於,即使網站出現故障也沒關係,因為它只是一個副本。讓我們來看看這部分過程的步驟。
步驟 1:使用 WP Boom 給網站快照
你要做的第一件事就是用 WP Boom 給網站拍一個快照。這將為您提供更新前暫存網站的視覺化基準記錄。
步驟 2:執行測試工具,確保測試通過
如前所述,您可以使用端到端測試工具(如 Ghost Inspector 或 Usetrace)來自動進行測試。在本文中,我們將向您介紹如何使用這兩種工具執行測試,並檢查以確保測試通過。
步驟 3:更新外掛和主題
在準備階段,我們提到要檢查你的外掛和主題是否與最新版本的 WooCommerce 相容。如果你發現自己的外掛或主題已經過時,不再相容最新版本的 WooCommerce,那麼現在就是將它們更新到相容版本的時候了。
步驟 4:在暫存網站上更新 WooCommerce
更新完外掛和主題,確保不會出現任何相容性問題後,您就可以將暫存網站更新為最新版本的 WooCommerce 了。在將 WooCommerce 更新推送到您的實時網站之前,更新暫存網站可以讓您找出任何潛在錯誤並加以解決。
步驟 5:檢查日誌是否有錯誤
更新外掛、主題和 WooCommerce 後,最好檢查一下日誌,看看這些更新是否會導致任何錯誤。進行快速掃描,確保仍可訪問主頁和管理後臺。
如果出現白屏宕機或卡住無法恢復的情況,現在是還原網站先前快照的好時機。您可以自己解決問題或尋求幫助。
步驟 6:生成第二份快照以比較變化
如果目前一切順利,請再次執行 WP Boom 並獲取第二個快照。對比前後快照,看看有什麼變化。
WP Boom 最棒的地方在於,它會告訴你網站自上次快照後發生了多大變化。
例如,兩組快照之間可能有 7% 的視覺變化。雖然這並不一定意味著你的網站壞了,但可能意味著你需要調整一些樣式。
步驟 7:再次執行 Ghost Inspector 或 Usetrace,確保一切執行正常
接下來,使用 Ghost Inspector 或 Usetrace(或您選擇的端到端測試工具)再執行一次測試,以確保您的結賬流程處於正常工作狀態。您還可以對網站上的任何其他功能(如聯絡表單)進行手動或自動檢查。
如果有任何工作不盡如人意,現在是報告和/或修復的時候了。
如果您的網站上執行的是自定義程式碼(即不是由第三方外掛/擴充套件開發人員維護的程式碼),您需要對其進行修復,並確保在執行更新之前或之後將修復程式應用到您的實時網站上(視問題而定)。
版本控制(如將網站放在 Git 中)可以幫助您更好地管理變更。在哪裡報告錯誤取決於您使用的外掛和您的支援安排。在這種情況下,您要麼等待外掛/主題的新版本釋出,然後再次嘗試這一過程,要麼自己進行修復並更新程式碼。
好訊息是,您的實時網站並沒有損壞,您的客戶仍然可以進行購買。此外,您還可以根據需要花時間重複這一過程,直到您確信一切都能按預期執行為止。
更新和測試您的實時網站
一旦您更新了暫存網站並使其順利執行,修復了所有損壞的功能並解決了所有錯誤,您就可以更新實時網站了。
讓我們來看看更新 WooCommerce 實時網站的步驟,其中許多步驟與您在測試暫存網站時執行的步驟類似。
步驟 1:備份實時網站
第一步是備份您的實時網站。請務必不要錯過這一步。大部分雲伺服器都提供備份選項可供選擇。不過,您也可以使用備份外掛。
步驟 2:為網站建立快照
接下來,您要用 WP Boom 再給網站建立快照。這將為您提供更新前實時網站的視覺化基準記錄。
步驟 3:執行 Ghost Inspector 或 Usetrace,確保測試通過
同樣,您可以使用 Ghost Inspector 或 Usetrace 來執行此操作,具體取決於您希望使用 Chrome 瀏覽器擴充套件還是線上工具來記錄測試。這將為網站更新前提供另一個基準。
步驟 4:同步並實時推送更改
接下來,根據您的暫存環境和實時環境的工作方式,您可能只需在暫存網站和實時網站之間同步更改。或者,您可能需要再次更新外掛和程式碼。
請記住,先將您的 WooCommerce 商店從維護模式中移除。
步驟 5:檢查錯誤日誌
完成同步更新後,再次檢查錯誤日誌,檢視是否有任何問題。檢查是否仍能訪問主頁和管理區。
與暫存網站一樣,如果出現白屏宕機或其他無法恢復的情況,最好恢復到以前的網站快照,然後進行故障排除或尋求幫助。
步驟 6:使用 WP Boom 再建立一個快照
接下來,再次執行 WP Boom,這樣就有了第二組快照。對比之前和之後的快照,看看是否有任何變化。
步驟 7:再次執行 Ghost Inspector 或 Usetrace 以確認網站工作正常
您可以再次使用自動化工具執行另一項測試,確保一切正常。此時,您還可以對網站上的其他功能(如聯絡表單)執行任何其他手動(或自動)檢查。
如果之前在更新暫存網站時處理並修復了任何問題,如外掛程式碼和自己的自定義程式碼衝突,那麼在此階段應該不會有太多問題(如果有的話)需要修復。
步驟 8:進行最後的視覺化檢查
你幾乎已經完成了。剩下要做的就是仔細檢查關鍵 URL 和功能列表,確保一切正常。
如果一切正常,那就完成了!您的 WooCommerce 更新現已上線。
WP Boom 入門
WP Boom 是一款專為 WordPress 設計的視覺化測試和比較工具。設定完成後,您可以比較網站更新前後的截圖,並在自動更新導致網站視覺變化時收到提醒:

WP Boom
要開始使用 WP Boom,請註冊一個免費賬戶。輸入電子郵件和密碼後,會彈出一個模態視窗,要求您連線一個新網站:

WP Boom 登錄檔單
輸入詳細資訊並點選 “Create Site” 後,WP Boom 就會開始為您的網站建立第一張快照。這需要一到兩分鐘的時間,取決於網站包含多少頁面:

WP Boom 快照
完成此過程後,頁面將重新整理。點選網站名稱後,您將看到快照的概覽,包括拍攝時間和網站上有多少頁面:

WP Boom 最新快照
當您準備好拍攝第二張快照時,只需返回 WP Boom 控制面板,選擇要快照的網站,然後點選 “Snapshot Selected Sites” 即可。
WP Boom 還有其他一些不錯的功能,如可以安排每週快照,並通過電子郵件傳送報告,詳細說明網站上的任何視覺變化。如果您管理著大量網站,並有自動更新功能,這將非常有用。
自動測試工具:Ghost Inspector 和 Usetrace
重要的是要進行測試,確保更新後整個 WooCommerce 網站的功能都能正常執行,而不僅僅是結賬流程。
畢竟,如果客戶填寫了聯絡表單或嘗試使用即時聊天,而這些功能卻被破壞了,如果您沒有進行測試,又怎麼會知道呢?
手動測試非常簡單:只需點選網站,填寫表格和使用即時聊天視窗即可。
為了幫助自動執行這一流程,您可以先列出一份關鍵功能列表,以及如何手動執行測試的說明(即 “開啟網站、導航到聯絡頁面、填寫表格等”)。這將確保您在進行手動測試時不會遺漏任何內容。
如果您希望將此過程自動化,希望對自動化測試有更多控制,或者擁有高度定製的網站或功能,我們建議您檢視 Ghost Inspector 和/或 UseTrace。
如果您不熟悉 PHP,又不想亂用指令碼和程式碼,兩者都是不錯的選擇。這些選項提供了類似的功能,可自動進行結賬測試。
最終,您選擇哪個選項將取決於您是想使用 Chrome 瀏覽器擴充套件還是線上工具來記錄測試。另外,如果您是開發人員並喜歡親自動手,Codeception 也是開發人員的不錯選擇。
Ghost Inspector 使用入門
Ghost Inspector 是一款工具,可用於自動測試 WooCommerce 網站並確保其正常執行。最棒的是,使用它不需要任何程式設計或測試經驗。
Ghost Inspector 的工作原理是在瀏覽器中新增一個 Chrome 或 Firefox 擴充套件。然後,該擴充套件會記錄你的網站並自動執行測試。
要開始使用,請訪問 Ghost Inspector 網站並點選 “Start Your Free Trial“。在表格中輸入您的資訊,然後選擇 “Create Account“:

Ghost Inspector 註冊頁面
您將跳轉到歡迎頁面。在頁面底部,點選 “Install Test Recorder” 按鈕:

安裝 Ghost Inspector 測試記錄器
這會在新的瀏覽器標籤頁中開啟 Chrome 網上商城。選擇新增到 Chrome:

Chrome 擴充套件 Ghost Inspector
Ghost Inspector 擴充套件程式會自動新增到你的瀏覽器,顯示在右上角。首次點選時,它會要求您使用憑據登入:

登入 Ghost Inspector Chrome 瀏覽器擴充套件
重新整理瀏覽器。準備好執行測試後,訪問你的 WooCommerce 網站(確保已登出),然後點選瀏覽器擴充套件。
在下拉選單中,選擇 “Create a new test” 選項,然後點選 “Start Recording” 按鈕:

Ghost Inspector “start recording” 按鈕
在您執行和測試網站時,Ghost Inspector 會記錄下您的所有操作。完成後,再次點選副檔名,然後點選 ” I’m Finished Recording“:

Ghost Inspector “finished recording” 按鈕
然後您可以命名並儲存測試。如果選擇 “View My Test“,您將進入 Ghost Inspector 面板:

Ghost Inspector 儀表盤
在這裡,您可以檢視測試的所有細節。您將看到相關步驟的列表,並可對其進行編輯。它會告訴你測試是否通過,如果未通過,哪些步驟需要你注意。更多詳細資訊,請檢視 Ghost Inspector 文件。
Usetrace 使用入門
如果您想使用不針對任何一種瀏覽器的自動化測試工具,您可能會選擇 Usetrace。使用該工具,您可以通過 Usetrace 線上編輯器記錄工作流程,建立 “跟蹤”。然後,您就可以使用它們來自動測試您的網站。
要開始使用,請訪問 Usetrace 網站並單擊 “Sign Up and Start Testing Now“。建立賬戶後,您將被重定向到 Usetrace 面板。選擇 “Start by creating a new trace“:

Usetrace 儀表盤
左側視窗中是您的跟蹤步驟和設定。右側是您正在測試的網站。開始時,單擊 “Record Steps“:

記錄跟蹤步驟
程式將開始記錄您在網站上的互動。您每進行一次操作,如將商品新增到購物車或填寫聯絡表單,程式就會在左側的跟蹤步驟中新增一個檢查點。
完成後,點選 Save Steps 按鈕:

Usetrace 測試
要執行整個跟蹤以確認一切正常,請選擇左下角的 Run Trace:

Usetrace 中的執行跟蹤按鈕
完成後,您會看到一條成功資訊:

Usetrace 成功資訊
您可以單擊 “Details” 瞭解每個步驟的更多資訊,或者在完成後選擇 “OK“。如需更詳細的指導和說明,請參閱 Usetrace 文件。
小結
有了正確的工具、準備時間和可靠的清單,您在測試和實施 WooCommerce 更新時應該不會遇到任何問題。為了消除您對 WooCommerce 更新的焦慮,我們在這裡為您揭開了更新過程的神祕面紗。希望本指南能為您的 WooCommerce 網站保持最新狀態奠定堅實的基礎。
我們還需要強調的是,測試商店的交易電子郵件也很重要,但這是完全不同的旅程。
現在,回到您的話題: 您在更新 WooCommerce 和 WordPress 時使用視覺化或截快照工具嗎?您在更新時還使用哪些工具和工作流程?請在下面的評論中與我們分享!






評論留言