
WordPress管理儀表盤,通常稱為WP Admin或WP管理面板,本質上是整個WordPress網站的控制面板。在這裡您可以建立和管理內容、以外掛的形式新增功能、以主題的形式更改樣式等等。
如果您使用WordPress,WordPress管理面板將成為您生活的重要組成部分。出於這個原因,瞭解在哪裡可以找到WordPress管理員、它可以讓您做什麼以及如何使用它來管理您的網站非常重要。
您如何訪問WordPress管理儀表盤?
預設情況下,您始終可以通過將/wp-admin附加到WordPress安裝的URL來找到WordPress管理儀表盤。大多數情況下,這意味著您可以在以下位置找到WordPress管理後臺:
https://yourdomain.com/wp-admin
您如何登入您的WordPress管理區域?
如果您尚未登入並嘗試通過附加/wp-admin來訪問您的管理儀表盤,WordPress將自動將您重定向到WordPress管理員登入頁面,而無需您進行任何進一步的操作。但您也可以隨時手動直接訪問WordPress管理員登入頁面URL,方法是訪問:
https://yourdomain.com/wp-login.php

WordPress管理員登入頁面
我們建議更改預設登入URL。為什麼?因為那裡的所有機器人、黑客和指令碼都會掃描這個公共URL。將其更改為其他內容可能是一種簡單且非常有效的方法,可以大大減少對您網站的錯誤登入嘗試次數。您可以減少自己的目標,更好地保護自己免受暴力攻擊,並減少重複訪問此 URL 的機器人使用的頻寬。這不是解決所有問題的解決方案,它只是一個可以加強安全性的小技巧。您可以通過單擊“丟失密碼?”來重置您的WordPress密碼按鈕。
檢視我們關於如何更改WordPress登入URL的教學。
被鎖定在您的WordPress管理儀表盤之外?這是做什麼。
您如何使用WordPress管理區域?
當您首次登入WordPress管理儀表盤時,您會一目瞭然地看到帶有小部件(例如活動、快速草稿、WordPress事件和新聞)的預設螢幕。此螢幕可讓您快速瞭解WordPress網站的所有詳細資訊:

WordPress儀表盤
但是,雖然儀表盤頁面適合快速概覽,但您將大部分時間花在WordPress管理儀表盤的其他區域。
要訪問這些區域,您可以使用邊欄中的各種選單選項。預設情況下,WordPress包含許多選項,但許多主題和外掛新增了額外的選單項(因此您可能會在自己的WordPress網站上看到一些稍微不同的內容):

WordPress管理選單項
使用WordPress管理面板建立新部落格文章
假設您想使用WordPress撰寫您的第一篇部落格文章。以下是WordPress管理區域如何幫助您做到這一點:
首先,您將滑鼠懸停在文章選單項上以顯示一組子選單項。然後,您將單擊寫文章按鈕:

如何在WordPress中新增新的部落格文章
這將開啟寫文章螢幕,您可以在其中輸入標題、在文字編輯器中撰寫部落格文章、上傳圖片、分配類別等等:

WordPress編輯器
使用WordPress管理區域管理您的網站的外觀
WordPress管理區域允許您做的另一件事是通過選擇和自定義“主題”來修改WordPress網站的外觀。
要使用WordPress主題,您只需將滑鼠懸停在外觀選單項上即可展開主題選項列表:

如何編輯WordPress主題
外掛、設定、使用者、評論等等!
通過探索WordPress管理面板的其他選單和子選單項,您可以控制WordPress網站的幾乎所有方面,從設定到使用者、外掛、評論以及其他幾乎所有內容!
您可以更改WordPress管理面板的外觀和功能嗎?
是的!您可以使用多種方法來更改 WordPress 管理面板的外觀和功能。我們將介紹幾個最常見的:
隱藏您不使用的管理面板元素
如果您不使用某些元素,WordPress允許您隱藏它們以簡化您的工作流程。為此,請單擊任何WordPress管理頁面右上角的“螢幕選項”按鈕:

WordPress管理儀表盤螢幕選項
然後,取消選中您不再希望看到的專案的覈取方塊:

WordPress管理框
更改WordPress管理面板的配色方案
在更美觀的方面,您可以通過轉到使用者→個人資料並選擇新的管理員配色方案來更改WordPress管理面板的實際網站配色方案:

更改WordPress管理後臺配色方案
您還可以找到WordPress外掛,讓您使用管理主題進行更高階的樣式更改。
什麼是WordPress工具欄?
WordPress工具欄,以前稱為管理欄,是螢幕頂部的一個小欄,在檢視網站的實時版本和瀏覽WordPress管理面板(假設您已登入WordPress)時都會出現。
您網站的常規訪問者不會看到工具欄。但是如果你登入了WordPress,你會在你網站的每個頁面上看到一個像這樣的浮動欄:

WordPress工具欄示例
無論您在站點的哪個位置,都可以使用工具欄上的各種選單選項快速執行操作。
您可以關閉WordPress工具欄嗎?
是的!如果需要,您可以通過轉到使用者 → 個人資料並取消選中檢視站點時顯示工具欄的框來關閉WordPress工具欄:

如何禁用WordPress工具欄
進一步的WordPress管理後臺自定義
當您與客戶合作時,自定義WordPress管理儀表盤會非常方便。或者,也許您只是想為自己簡化一些事情。有很多事情可以做,例如:
- 在管理選單中隱藏或更改內容。
- 通過拖放組織事物。
- 隱藏WordPress工具欄,或僅為非管理員隱藏它。
- 使用您的徽標和顏色為儀表盤打上烙印。
- 建立全新的自定義選單。
我們建議您檢視其中一些免費外掛:
使用WordPress管理員Demo對其進行測試
如果您有興趣使用WordPress管理儀表盤,OpenSourceCMS.com會提供一個WordPress管理演示,讓您可以完全訪問。
要使用它,只需前往此處並使用以下憑據登入:
- 使用者名稱:opensourcecms
- 密碼:opensourcecms
這就是我們對WordPress管理儀表盤的介紹。


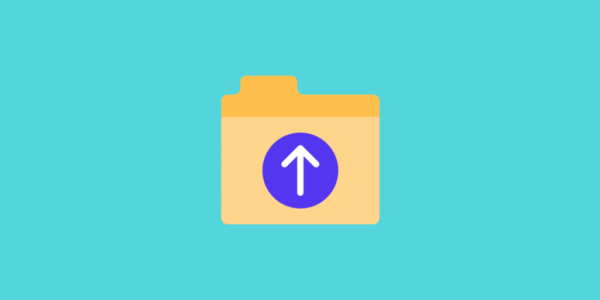



評論留言