
看起來似乎不需要很長時間,但是每次您需要將手從鍵盤上移開以使用滑鼠時,都會浪費一小段時間。經過一整天的工作,時間可以加起來!這就是WordPress鍵盤快捷鍵可以提供幫助的地方。我們可以使用其中的許多來加快我們的寫作工作流程。
WordPress鍵盤快捷鍵讓您可以將手放在鍵盤上,而不會失去選擇文字、新增格式甚至稽覈評論部分的能力!
為了幫助您在WordPress網站上工作時儘可能高效,我們彙總了我們所知道的每個WordPress鍵盤快捷鍵的大列表。
在本文結束時,您將瞭解各種WordPress鍵盤快捷鍵,可幫助您更有效地建立內容和管理評論。
即使古騰堡編輯器仍處於不斷迭代升級的階段,我們仍然收集了一些古騰堡特定的快捷鍵,讓您為WordPress 5.0做好準備。
WordPress編輯器鍵盤快捷鍵
當您在WordPress編輯器中建立內容時,這些鍵盤快捷鍵可以幫助您節省時間。
您在日常生活中使用的許多鍵盤快捷鍵在使用WordPress編輯器時也可以派上用場。其中一些可能已經為您所熟悉——但如果不熟悉,您會很快愛上它們!
除了一般的快捷鍵,您還可以應用一些特定於WordPress的快捷鍵。
用於選擇文字的Windows鍵盤快捷鍵
這些Windows快捷鍵可以幫助您在編輯器中選擇文字而無需離開鍵盤:
- CTRL + A – 選擇所有文字
- Shift + 左/右– 選擇右/左一個字母
- CTRL + Shift + 右/左–右/左選擇一個詞
- CTRL + Shift + 向上/向下– 選擇上/下一行
- Shift + Home – 選擇所有文字直到當前行的開頭
- Shift + End – 選擇所有文字直到當前行的結尾
用於選擇文字的Mac鍵盤快捷鍵
這些Mac快捷鍵可以幫助您在編輯器中選擇文字而無需離開鍵盤:
- Cmd + A – 選擇所有文字
- Shift + 左/右– 選擇右/左一個字母
- Cmd + Shift + 右/左 – 選擇右邊/左邊的一個詞
- Cmd + Shift + 上/下 – 選擇上/下一行
- Shift + Home – 選擇所有文字直到當前行的開頭
- Shift + End – 選擇所有文字直到當前行的結尾
用於操作所選文字的Windows鍵盤快捷鍵
選擇一些文字後,您可以使用這些Windows快捷鍵來操作它或應用格式:
- CTRL + C – 複製選定的文字
- CTRL + X – 剪下選中的文字
- CTRL + V – 貼上選定的文字
- CTRL + Shift + V – 貼上所選文字,不帶任何格式
- CTRL + B – 加粗
- CTRL + I – 斜體
- CTRL + U – 下劃線
- CTRL + K – 插入連結
- ALT + Shift + L – 左對齊
- ALT + Shift + R – 右對齊
- ALT + Shift + J – 對齊
- ALT + Shift + C – 居中對齊
- ALT + Shift + D – 應用刪除線
- ALT + Shift + A – 另一種插入連結的方式
- ALT + Shift + O – 開始一個有序列表
- ALT + Shift + U – 開始一個無序列表
- ALT + Shift + S – 刪除連結
- ALT + Shift + Q – 建立引用
- ALT + Shift + X – 新增程式碼標籤
用於操作所選文字的Mac鍵盤快捷鍵
選擇一些文字後,您可以使用這些Mac快捷鍵來操作它或應用格式:
- Cmd + C – 複製選中的文字
- Cmd + X – 剪下選中的文字
- Cmd + V – 貼上所選文字
- Cmd + Shift + V – 貼上選定的文字,不帶任何格式
- Cmd + B – 粗體
- Cmd + I – 斜體
- Cmd + U – 下劃線
- Cmd + K – 插入連結
- Option + CTRL + L – 左對齊
- Option + CTRL + R – 右對齊
- Option + CTRL + J – 對齊
- Option + CTRL + C – 居中對齊
- Option + CTRL + D – 應用刪除線
- Option + CTRL + A – 另一種插入連結的方式
- Option + CTRL + O – 啟動有序列表
- Option + CTRL + U – 開始一個無序列表
- Option + CTRL + S – 刪除連結
- Option + CTRL + Q – 建立引用
- Option + CTRL + X – 新增程式碼標籤
其他WordPress編輯器Windows鍵盤快捷鍵
這些Windows快捷鍵可能無法選擇文字或應用格式,但它們仍然非常方便!
- CTRL + Z – 撤消
- CTRL + Y – 重做
- ALT + Shift + M – 開啟新增媒體螢幕
- ALT + Shift + W – 啟用無干擾寫作模式
- ALT + Shift + T – 插入更多標籤
- ALT + Shift + P – 插入分頁符
- ALT + Shift + H – 開啟幫助螢幕
- ALT + Shift + Z – 擴充套件WordPress編輯器格式欄
- Shift + Enter – 在編輯器中向下移動一行而不插入完整的換行符。
其他WordPress編輯器Mac鍵盤快捷鍵
這些Windows快捷鍵可能無法選擇文字或應用格式,但它們仍然非常方便!
- Cmd + Z – 撤消
- Cmd + Y – 重做
- Option + CTRL + M – 開啟新增媒體螢幕
- Option + CTRL + W – 啟用無干擾寫作模式
- Option + CTRL + T – 插入更多標籤
- Option + CTRL + P – 插入分頁符
- Option + CTRL + H – 開啟幫助螢幕
- Option + CTRL + Z – 展開WordPress編輯器格式欄
- Shift + Enter – 在編輯器中向下移動一行而不插入完整的換行符。
操作中的鍵盤快捷鍵
下面是其中一些鍵盤快捷鍵的示例。我們正在使用Windows。作為參考,我是:
- 輸入一些文字
- 使用CTRL + Shift + Left選擇最後一個單詞
- 按CTRL + B將其加粗
- 使用ALT + Shift + R右對齊所有內容
- 使用CTRL + Z撤消這兩個操作
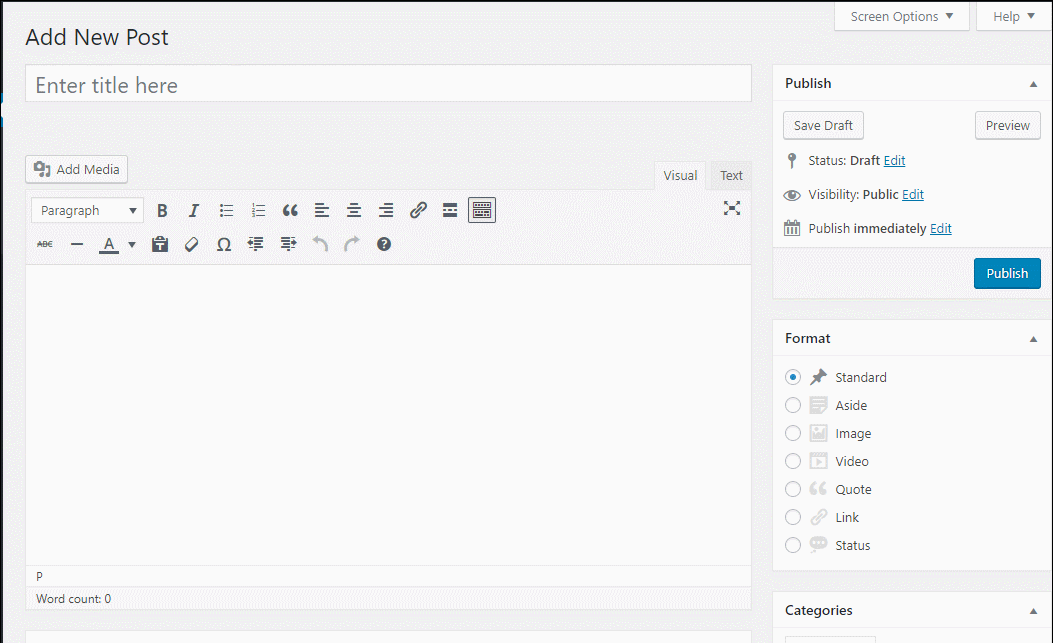
正在使用的WordPress鍵盤快捷鍵示例
WordPress格式化快捷鍵
格式化快捷鍵不完全是鍵盤快捷鍵。但最終結果大同小異,它們可以非常方便地替代上述某些鍵盤快捷鍵。
格式化快捷鍵是WordPress 4.3的一項功能,可幫助您自動新增以下格式:
- 有序或無序列表
- 標題
- 區塊引用
- 水平線
對於列表和標題之類的東西,格式化快捷鍵的主要優點是它們不需要您同時按下與上述鍵盤快捷鍵一樣多的鍵。
與上面的鍵盤快捷鍵不同,您可以通過在WordPress編輯器中實際輸入內容來啟用格式快捷鍵。您必須使用Visual選項卡才能使這些快捷鍵工作。
當前的格式化快捷鍵如下。請注意,您需要在鍵入任何快捷鍵後按空格鍵或有時按Enter鍵以應用格式:
- * – 開始一個無序列表
- 1. – 開始一個有序列表
- ## – 應用H2格式
- ### – 應用H3格式(繼續應用H6格式的模式)
- > – 建立一個區塊引用
- — – 建立一條水平線
這是一個使用格式化快捷鍵的示例:
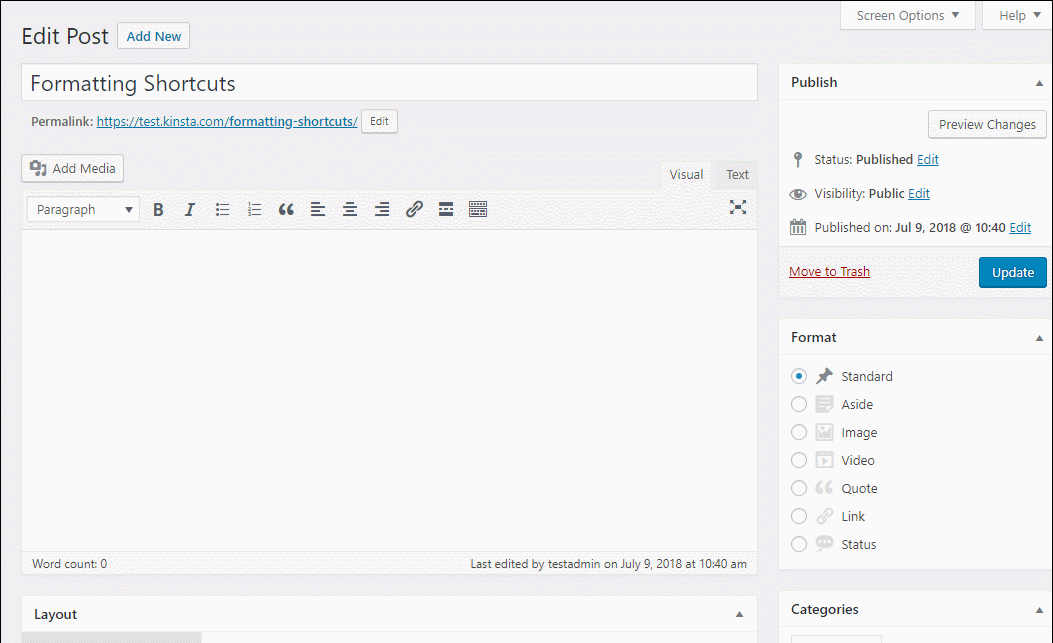
操作中的格式化快捷鍵示例
用於稽覈評論的WordPress鍵盤快捷鍵
除了編輯內容,WordPress還包括內建的快捷鍵來幫助您稽覈評論。
預設情況下,這些快捷鍵是禁用的。但是您只需幾秒鐘的工作即可啟用它們:
- 轉到WordPress 儀表板中的使用者 → 您的個人資料。
- 選中“鍵盤快捷鍵”旁邊的框以啟用鍵盤快捷鍵以進行評論稽覈。
- 儲存您的更改。

如何啟用評論快捷鍵
然後,您可以在WordPress儀表板的“評論”選項卡中使用這些快捷鍵。
首先,您有一組快捷鍵來選擇評論(當前選中的評論會有藍色高亮顯示):
- J – 向下移動當前選擇(如果您在頁面底部,它也會跳到下一頁)
- K – 向上移動當前選擇
- X – 新增複選標記(這有助於執行批量操作)
- Shift + X – 開啟或關閉所有評論的複選標記
選擇一個或多個評論後,您可以使用另一組快捷鍵執行操作:
- A – 批准評論
- S – 將評論標記為垃圾評論
- D – 刪除評論
- Z – 從垃圾箱中恢復評論
- U – 不批准評論
- R – 開始回覆評論
- Q – 開啟快速編輯螢幕以編輯評論
- E – 開啟完整的編輯螢幕
如果您選擇了多個評論,您還可以使用Shift +之前的那些命令對多個評論執行操作。例如:
- Shift + A – 批准所有選定的評論
- Shift + S – 將所有選定的評論標記為垃圾評論
- 等等。
這是它在行動中的一個例子。在這個GIF中,我:
- 載入評論螢幕
- 按J選擇第一條評論
- 按S將其標記為垃圾評論
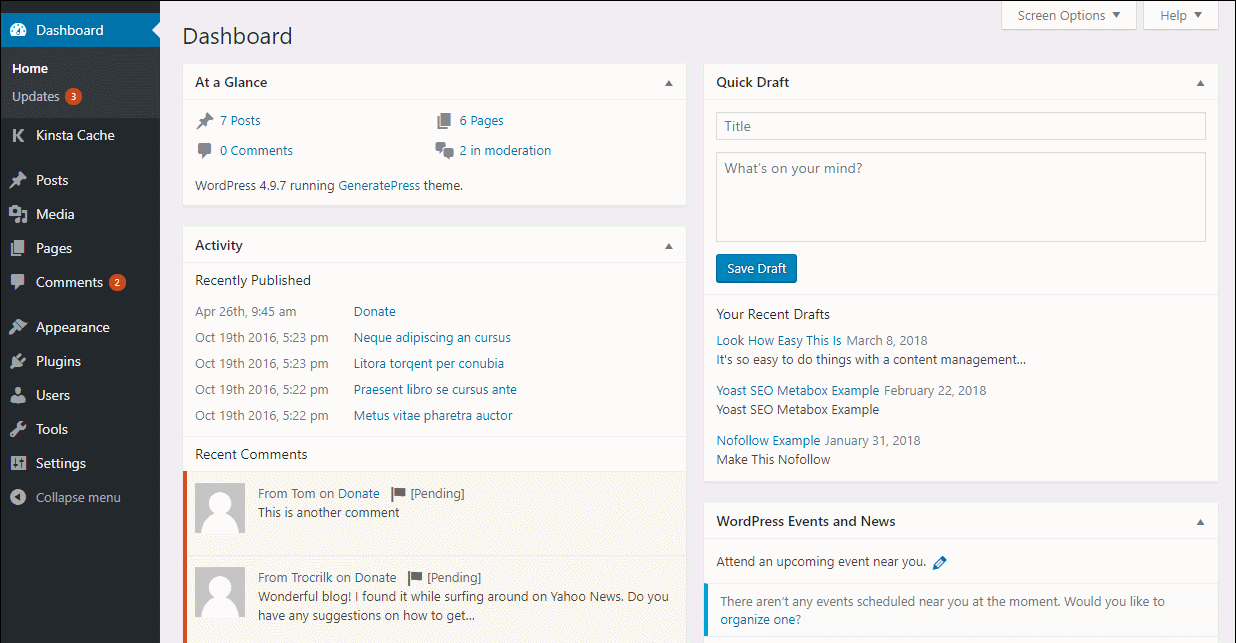
操作中的評論快捷鍵示例
古騰堡編輯器鍵盤快捷鍵
由於古騰堡仍處於不斷的迭代升級的階段,因此隨著古騰堡的最終確定,該部分肯定會在未來發展。
但就目前而言,這裡有一些巧妙的方法可以讓您在新的古騰堡編輯器中加快內容建立速度……
注意 – 這些是特定於古騰堡的鍵盤快捷鍵。但是當前編輯器中的許多常規鍵盤快捷鍵也可以使用:
- / – 如果輸入斜槓,則可以按名稱快速插入區塊
- CTRL + Shift + ALT + M – (Windows) 切換到程式碼編輯器(如果您已經在程式碼編輯器中,則返回到區塊編輯器)
- Cmd + Shift + ALT + M – (Mac) 切換到程式碼編輯器(如果您已經在程式碼編輯器中,則返回到區塊編輯器)
- Enter – 建立一個新區塊。這有助於結合上面的/快捷鍵來快速插入多個區塊
以下是這些鍵盤快捷鍵的示例:
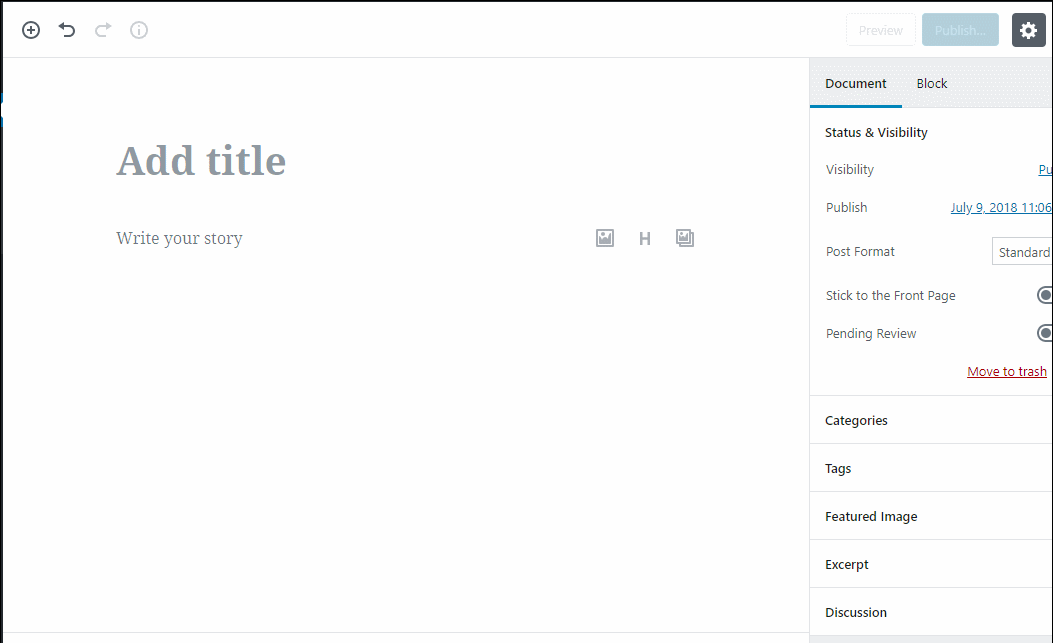
使用特定於古騰堡的快捷鍵的示例
建立您自己的WordPress鍵盤快捷鍵
如果上面的所有鍵盤快捷鍵對您來說都不夠用,您可以使用AutoHotkey之類的程式建立自己的特定於工作流程的鍵盤快捷鍵。
如果您必須在WordPress網站上執行上述快捷鍵未涵蓋的任何重複操作,AutoHotkey可以輕鬆設定指令碼和巨集以提高您的工作效率。需要更簡單的東西嗎?檢視ShortKeeper。
小結
雖然記住所有這些捷徑可能需要一些時間,但一旦它們成為你肌肉記憶的一部分,它確實是一種更有效的工作方式。
是的 – 當你很難記住哪個捷徑有什麼作用時,一開始會有點困難。但過了一會兒,這種延遲就會消失,你的工作效率就會提高。






評論留言