
OpenAI 的 ChatGPT 搜索现在提供实时互联网结果,为您的 ChatGPT 回复带来最新信息。这一更新使 ChatGPT 对最新查询更加有用,非常适合新闻、趋势和其他时间敏感话题。
在本文中,我们将介绍如何在 Arc 或 Chrome 浏览器中设置搜索快捷方式,以便轻松访问 ChatGPT。
在Chrome浏览器
Chrome 浏览器是最流行的浏览器之一,为 ChatGPT 设置搜索快捷方式非常简单。
首先,您只需从 Chrome 网上商城安装 ChatGPT 搜索扩展。安装后,您就可以使用该扩展直接从浏览器的搜索栏搜索 ChatGPT。

- 进入 Chrome 浏览器的“设置”菜单
- 导航至搜索引擎>管理搜索引擎和网站搜索
在“网站搜索”部分,添加一个新的搜索引擎,并填写如下详细信息:
- Name:ChatGPT
- Shortcut:
@chatgpt - URL:
https://chatgpt.com/?hints=search&q=%s

一旦添加了 ChatGPT 搜索,就可以输入快捷方式并点击 Tab 键。这将把搜索栏更改为 ChatGPT 输入栏。现在你可以键入 ChatGPT 查询,这将引导标签页显示 ChatGPT 的回复。

在Arc浏览器
Arc 一直是我最喜欢的浏览器。它以 Chrome 浏览器为基础,增加了一些出色的功能,让你在 Arc 中更好地组织浏览体验。
我最喜欢的功能之一是带有 Command / Control + T 快捷键的命令栏。它类似于 VS Code 中的“命令面板”,不过是针对浏览器的。您可以用它在浏览器中搜索、导航和执行操作。
默认情况下,命令栏设置为使用谷歌搜索。但您可以将其更改为使用 ChatGPT 进行搜索。具体方法如下:
- 进入 Arc 的设置菜单
- 导航至“Max”选项卡部分
- 切换命令栏中的 ChatGPT 选项

启用后,启动命令栏,输入“ChatGPT”并点击 Tab 键。这将使命令栏变为 ChatGPT 提示符。现在您可以键入查询,这将打开一个新的 Arc 浏览器标签页,显示 ChatGPT 的回复和结果。

小结
通过这些简单的步骤,您就可以在 Chrome 浏览器和 Arc 浏览器中轻松设置 ChatGPT 搜索。这样,无需离开浏览器就能方便地访问 ChatGPT 进行快速查询和回复。享受 ChatGPT 与您浏览体验的无缝集成!

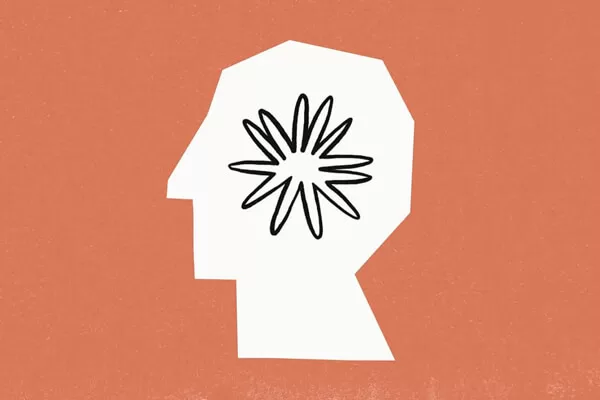




评论留言
唇枪舌剑 (1)
magi
2024.12.3 13:12
这个需要一个好科学上网工具吗