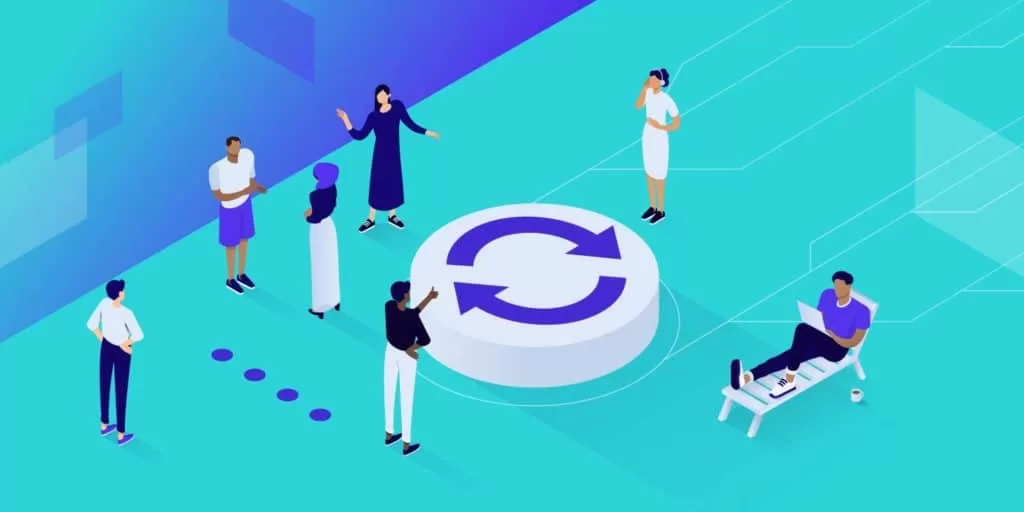
更新您的 WooCommerce 商店是一件严肃的事情,因为您可能会破坏某些功能,从而对您的底线或网站的运行方式产生负面影响。
在 WooCommerce 更新时,一般店主们有四种想法:
- 牛仔派:这些店主不假思索地点击 “更新”。然后,他们的店铺就轰然倒塌了。
- 沙发土豆:这些人完全无视更新,就当更新不存在。
- 胆小猫:这些店主有很多过时的插件和主题,因为他们害怕尝试更新会发生什么。
- 特立独行:最后,这些店主会定期备份,在暂存网站上测试 WooCommerce 的新版本,然后顺利更新他们的实时网站。
理想情况下,每个人都应该是特立独行者。幸运的是,成为特立独行者并不难!有了合适的工具、可靠的测试清单和一些自动化功能,你就可以开始让自己的 WooCommerce 网站保持最新,并始终运行顺畅。
在本篇文章中,我们将为您介绍如何自始至终安全地进行 WooCommerce 更新,包括要使用的工具以及测试和更新清单。
请记住,您的最终目标是增加店铺收入。因此,请务必查看文章《提高 WooCommerce 产品页面转化率的方法》。
投入多一点就能节省大量时间(和焦虑)
在深入了解之前,最佳实践告诉我们,在没有彻底测试任何新版本之前,千万不要更新网站,尤其是 WooCommerce。无论是主要发布版本、次要发布版本还是补丁发布版本,都是如此。
你必须愿意现在花一点时间,为以后节省大量时间。
你不需要立即点击 “更新 “按钮。给自己一些时间,确保了解会有哪些变化,最重要的是,这些变化会对网站上的其他内容产生哪些影响。只需阅读一下您想要更新的 WooCommerce 版本中的新功能,就能帮助您了解需要准备的事项。
为了正确看待问题,并了解问题有多容易解决,请从插件或主题开发人员的角度考虑一下:因为 WooCommerce 核心和 WordPress 核心都需要向后兼容。现在,想想你或你的客户网站正在使用的插件数量。WooCommerce 的更新有多大可能会破坏某些功能?我想你已经知道答案了:极有可能。
这就是为什么在 WooCommerce 发布更新公告之后,在更新 WooCommerce 之前最好先查看一下更新日志和 WordPress.org 支持论坛。如果更新出现了问题,99% 的情况下都会是别人先遇到这个问题,从而为您节省了大量时间和麻烦。
此外,不立即向网站推送 WooCommerce 更新,而是等待插件/主题作者自行发布 WooCommerce 相关产品的更新,然后再更新网站也是很常见的做法。因此,耐心等待并花时间检查兼容性确实能带来回报。
开始 WooCommerce 更新
WooCommerce 更新分为四个基本阶段,每个阶段都有自己的固定步骤。我们保证,在您完成所有步骤之后,每次更新都会变得更快、更简单!我们将为您逐一介绍更新 WooCommerce 的以下四个阶段:
获取正确的工具
面对现实吧:手动测试 WooCommerce 既繁琐又耗时。正是因为这些原因,很多人根本不做测试,或者即使做了,也没有正确测试,从而导致网站产生错误。
幸运的是,有一些工具可以帮助加快测试过程,使其不再枯燥乏味。
经过多年对 WooCommerce 更新的无数次测试,我们推荐使用这些工具。让我们逐一详细了解一下。
暂存网站
这是必须的。在 WooCommerce 发布新版本后,千万不要立即更新您的实时网站。
暂存网站为您提供了一个安全的测试环境,在这里您可以随意破坏(通常不会造成影响)。在那里,您可以运行 WooCommerce 更新、测试新版本,并在更新真实网站之前了解您的网站可能做出的反应。
可视化比较工具
如何知道您的网站在 WooCommerce 更新后是否发生了变化?如果您运行的是一个拥有几十个页面的大型网站,追踪格式上的细微变化,甚至是停止显示的小工具,都需要花费时间。
有了 WP Boom 这样的可视化对比工具(本教程将使用该工具),你就可以给网站拍一张快照,点击 “更新”,然后再拍一张快照,这样你就可以快速查看哪些地方发生了变化:

WP Boom
需要指出的是,视觉变化并不一定意味着网站上的某些功能已损坏,只是可能已损坏。
端到端测试工具
可视化比较工具可以帮助您快速发现网站格式和设计方面的变化,而端到端测试工具则更进一步。它们可以测试网站的实际功能,并在出现问题时提供更多的确定性。
在网站上点击完成测试,如将商品添加到购物车和结账,都需要时间。如果你已经测试过 WooCommerce 更新上百次,这些任务很快就会过时。
有了端到端测试工具,你就可以将这一过程自动化,让它自动为你完成。
随着 Robot Ninja 的关闭,我们将在本教程中向你展示如何使用两种不同的工具。
第一个是 Ghost Inspector:

Ghost Inspector
第二个端到端测试工具是 Usetrace:

Usetrace
这是另一款用于 WooCommerce 的端到端自动测试工具,您可以在暂存网站和实时网站上使用。我们将在本文后面介绍如何设置这两种工具。WooCommerce 还提供了一些 E2E 测试,如果你是一名开发人员,也可以进行这些测试。
备份工具
您应该定期对网站进行备份。如果您对数据库备份感兴趣,我们推荐您使用 WP Migrate DB Pro,或者使用 WP-CLI 快速导出。
其实现在大部分云服务器,又或者您安装了宝塔面板,都可以实现每日自动备份、手动备份点和备份保留。
准备好合适的工具后,就该做一些准备工作了。
准备工作
如果您想让 WooCommerce 更新顺利进行,就需要做一些准备工作。虽然需要做一些工作,但在您做过一次准备之后,下次更新时就更容易填补空白并快速完成了。以下是我们推荐的七个准备步骤。
步骤 1:重新熟悉要更新的网站
如果您不确定网站的预期功能(例如,如果是新客户的网站),请做一些笔记。这将有助于减轻你在更新后对网站如何运行感到困惑时的焦虑(这种情况比你想象的要经常发生)。
我还建议列出一份关键 URL 和网站功能(以及客户)的清单。这应包括网站上的重要页面,如主页、类别和产品、”我的账户”、购物车和结账页面。
步骤 2:验证备份是否有效
如果您的备份不是最新的,那么现在就是运行另一个备份的时候了。重新熟悉备份工具。最重要的是,检查它是否工作正常,并确保您知道如何恢复到网站的上一个快照。
步骤 3:设置 WP Boom
设置这个工具只需要一分钟。如果你的记忆力和记事能力不佳(我们都会犯错),WP Boom 可以通过网站截图帮助你填补空白。把它们想象成减肥宣传中的 “减肥前” 照片。
首先,您需要拍摄第一张网站快照,这样您就有了更新前阶段网站的可视化基准记录。
一般来说,它无法截取结账(你需要在购物车中放入一些产品)和受保护页面的截图,但这正是下一个工具可以提供帮助的地方。
注:我们将在本篇文章的稍后部分教你如何设置和使用 WP Boom。
步骤 4:设置自动测试工具
如果您是手动测试 WooCommerce,那么这一步您需要列出一系列测试场景:例如,打开网站、将产品添加到购物车、结账、输入支付信息等。
幸运的是,Ghost Inspector 和 Usetrace 可以自动为您完成所有这些工作。稍后我们将介绍如何设置这两个工具。
步骤 5:确定要测试的网站其他部分
下一步是根据之前创建的关键 URL 和功能列表,确定要测试的网站其他部分。这可能是联系表单和弹出窗口等功能,也可能是幻灯片和图库等元素。
你可以手动测试这些内容,或者如果你更懂技术,也可以尝试自动完成这一步。
步骤 6:查看您要更新的 WooCommerce 版本的新功能
查看您要更新的 WooCommerce 版本有哪些新的更新和功能也是一个好主意。更具体地说,检查您的插件和主题是否与之兼容。
还是那句话,最好现在就花点时间,省得以后浪费时间和焦虑。我们建议查看 WooCommerce.com 上的发布公告、变更日志、GitHub 问题和 WordPress 支持论坛。
步骤 7:将实时网站克隆到暂存环境中
如果您正在使用任何具有暂存模式的插件,如 WooCommerce 订阅,请将其打开或干脆禁用。同样,你也需要禁用电子邮件。
然后,仔细检查以确保您的暂存环境尽可能接近您的实时网站。我们还建议此时启用 WordPress 调试模式,以帮助解决问题。
重要提示:将网站推送到暂存环境后,不要丢失任何可能通过的订单。为了避免这种情况,我们建议您将 WooCommerce 商店设置为维护模式。这将确保在您进行更新和测试时不会有订单下达。
更新和测试您的暂存网站
准备就绪后,最有趣的部分来了:更新暂存网站。暂存网站最棒的地方在于,即使网站出现故障也没关系,因为它只是一个副本。让我们来看看这部分过程的步骤。
步骤 1:使用 WP Boom 给网站快照
你要做的第一件事就是用 WP Boom 给网站拍一个快照。这将为您提供更新前暂存网站的可视化基准记录。
步骤 2:运行测试工具,确保测试通过
如前所述,您可以使用端到端测试工具(如 Ghost Inspector 或 Usetrace)来自动进行测试。在本文中,我们将向您介绍如何使用这两种工具运行测试,并检查以确保测试通过。
步骤 3:更新插件和主题
在准备阶段,我们提到要检查你的插件和主题是否与最新版本的 WooCommerce 兼容。如果你发现自己的插件或主题已经过时,不再兼容最新版本的 WooCommerce,那么现在就是将它们更新到兼容版本的时候了。
步骤 4:在暂存网站上更新 WooCommerce
更新完插件和主题,确保不会出现任何兼容性问题后,您就可以将暂存网站更新为最新版本的 WooCommerce 了。在将 WooCommerce 更新推送到您的实时网站之前,更新暂存网站可以让您找出任何潜在错误并加以解决。
步骤 5:检查日志是否有错误
更新插件、主题和 WooCommerce 后,最好检查一下日志,看看这些更新是否会导致任何错误。进行快速扫描,确保仍可访问主页和管理后台。
如果出现白屏死机或卡住无法恢复的情况,现在是还原网站先前快照的好时机。您可以自己解决问题或寻求帮助。
步骤 6:生成第二份快照以比较变化
如果目前一切顺利,请再次运行 WP Boom 并获取第二个快照。对比前后快照,看看有什么变化。
WP Boom 最棒的地方在于,它会告诉你网站自上次快照后发生了多大变化。
例如,两组快照之间可能有 7% 的视觉变化。虽然这并不一定意味着你的网站坏了,但可能意味着你需要调整一些样式。
步骤 7:再次运行 Ghost Inspector 或 Usetrace,确保一切运行正常
接下来,使用 Ghost Inspector 或 Usetrace(或您选择的端到端测试工具)再运行一次测试,以确保您的结账流程处于正常工作状态。您还可以对网站上的任何其他功能(如联系表单)进行手动或自动检查。
如果有任何工作不尽如人意,现在是报告和/或修复的时候了。
如果您的网站上运行的是自定义代码(即不是由第三方插件/扩展开发人员维护的代码),您需要对其进行修复,并确保在运行更新之前或之后将修复程序应用到您的实时网站上(视问题而定)。
版本控制(如将网站放在 Git 中)可以帮助您更好地管理变更。在哪里报告错误取决于您使用的插件和您的支持安排。在这种情况下,您要么等待插件/主题的新版本发布,然后再次尝试这一过程,要么自己进行修复并更新代码。
好消息是,您的实时网站并没有损坏,您的客户仍然可以进行购买。此外,您还可以根据需要花时间重复这一过程,直到您确信一切都能按预期运行为止。
更新和测试您的实时网站
一旦您更新了暂存网站并使其顺利运行,修复了所有损坏的功能并解决了所有错误,您就可以更新实时网站了。
让我们来看看更新 WooCommerce 实时网站的步骤,其中许多步骤与您在测试暂存网站时执行的步骤类似。
步骤 1:备份实时网站
第一步是备份您的实时网站。请务必不要错过这一步。大部分云服务器都提供备份选项可供选择。不过,您也可以使用备份插件。
步骤 2:为网站创建快照
接下来,您要用 WP Boom 再给网站创建快照。这将为您提供更新前实时网站的可视化基准记录。
步骤 3:运行 Ghost Inspector 或 Usetrace,确保测试通过
同样,您可以使用 Ghost Inspector 或 Usetrace 来执行此操作,具体取决于您希望使用 Chrome 浏览器扩展还是在线工具来记录测试。这将为网站更新前提供另一个基准。
步骤 4:同步并实时推送更改
接下来,根据您的暂存环境和实时环境的工作方式,您可能只需在暂存网站和实时网站之间同步更改。或者,您可能需要再次更新插件和代码。
请记住,先将您的 WooCommerce 商店从维护模式中移除。
步骤 5:检查错误日志
完成同步更新后,再次检查错误日志,查看是否有任何问题。检查是否仍能访问主页和管理区。
与暂存网站一样,如果出现白屏死机或其他无法恢复的情况,最好恢复到以前的网站快照,然后进行故障排除或寻求帮助。
步骤 6:使用 WP Boom 再创建一个快照
接下来,再次运行 WP Boom,这样就有了第二组快照。对比之前和之后的快照,看看是否有任何变化。
步骤 7:再次运行 Ghost Inspector 或 Usetrace 以确认网站工作正常
您可以再次使用自动化工具运行另一项测试,确保一切正常。此时,您还可以对网站上的其他功能(如联系表单)执行任何其他手动(或自动)检查。
如果之前在更新暂存网站时处理并修复了任何问题,如插件代码和自己的自定义代码冲突,那么在此阶段应该不会有太多问题(如果有的话)需要修复。
步骤 8:进行最后的可视化检查
你几乎已经完成了。剩下要做的就是仔细检查关键 URL 和功能列表,确保一切正常。
如果一切正常,那就完成了!您的 WooCommerce 更新现已上线。
WP Boom 入门
WP Boom 是一款专为 WordPress 设计的可视化测试和比较工具。设置完成后,您可以比较网站更新前后的截图,并在自动更新导致网站视觉变化时收到提醒:

WP Boom
要开始使用 WP Boom,请注册一个免费账户。输入电子邮件和密码后,会弹出一个模态窗口,要求您连接一个新网站:

WP Boom 注册表单
输入详细信息并点击 “Create Site” 后,WP Boom 就会开始为您的网站创建第一张快照。这需要一到两分钟的时间,取决于网站包含多少页面:

WP Boom 快照
完成此过程后,页面将刷新。点击网站名称后,您将看到快照的概览,包括拍摄时间和网站上有多少页面:

WP Boom 最新快照
当您准备好拍摄第二张快照时,只需返回 WP Boom 控制面板,选择要快照的网站,然后点击 “Snapshot Selected Sites” 即可。
WP Boom 还有其他一些不错的功能,如可以安排每周快照,并通过电子邮件发送报告,详细说明网站上的任何视觉变化。如果您管理着大量网站,并有自动更新功能,这将非常有用。
自动测试工具:Ghost Inspector 和 Usetrace
重要的是要进行测试,确保更新后整个 WooCommerce 网站的功能都能正常运行,而不仅仅是结账流程。
毕竟,如果客户填写了联系表单或尝试使用即时聊天,而这些功能却被破坏了,如果您没有进行测试,又怎么会知道呢?
手动测试非常简单:只需点击网站,填写表格和使用即时聊天窗口即可。
为了帮助自动执行这一流程,您可以先列出一份关键功能列表,以及如何手动执行测试的说明(即 “打开网站、导航到联系页面、填写表格等”)。这将确保您在进行手动测试时不会遗漏任何内容。
如果您希望将此过程自动化,希望对自动化测试有更多控制,或者拥有高度定制的网站或功能,我们建议您查看 Ghost Inspector 和/或 UseTrace。
如果您不熟悉 PHP,又不想乱用脚本和代码,两者都是不错的选择。这些选项提供了类似的功能,可自动进行结账测试。
最终,您选择哪个选项将取决于您是想使用 Chrome 浏览器扩展还是在线工具来记录测试。另外,如果您是开发人员并喜欢亲自动手,Codeception 也是开发人员的不错选择。
Ghost Inspector 使用入门
Ghost Inspector 是一款工具,可用于自动测试 WooCommerce 网站并确保其正常运行。最棒的是,使用它不需要任何编程或测试经验。
Ghost Inspector 的工作原理是在浏览器中添加一个 Chrome 或 Firefox 扩展。然后,该扩展会记录你的网站并自动运行测试。
要开始使用,请访问 Ghost Inspector 网站并点击 “Start Your Free Trial“。在表格中输入您的信息,然后选择 “Create Account“:

Ghost Inspector 注册页面
您将跳转到欢迎页面。在页面底部,点击 “Install Test Recorder” 按钮:

安装 Ghost Inspector 测试记录器
这会在新的浏览器标签页中打开 Chrome 网上商城。选择添加到 Chrome:

Chrome 扩展 Ghost Inspector
Ghost Inspector 扩展程序会自动添加到你的浏览器,显示在右上角。首次点击时,它会要求您使用凭据登录:

登录 Ghost Inspector Chrome 浏览器扩展
刷新浏览器。准备好运行测试后,访问你的 WooCommerce 网站(确保已注销),然后点击浏览器扩展。
在下拉菜单中,选择 “Create a new test” 选项,然后点击 “Start Recording” 按钮:

Ghost Inspector “start recording” 按钮
在您运行和测试网站时,Ghost Inspector 会记录下您的所有操作。完成后,再次点击扩展名,然后点击 ” I’m Finished Recording“:

Ghost Inspector “finished recording” 按钮
然后您可以命名并保存测试。如果选择 “View My Test“,您将进入 Ghost Inspector 面板:

Ghost Inspector 仪表盘
在这里,您可以查看测试的所有细节。您将看到相关步骤的列表,并可对其进行编辑。它会告诉你测试是否通过,如果未通过,哪些步骤需要你注意。更多详细信息,请查看 Ghost Inspector 文档。
Usetrace 使用入门
如果您想使用不针对任何一种浏览器的自动化测试工具,您可能会选择 Usetrace。使用该工具,您可以通过 Usetrace 在线编辑器记录工作流程,创建 “跟踪”。然后,您就可以使用它们来自动测试您的网站。
要开始使用,请访问 Usetrace 网站并单击 “Sign Up and Start Testing Now“。创建账户后,您将被重定向到 Usetrace 面板。选择 “Start by creating a new trace“:

Usetrace 仪表盘
左侧窗口中是您的跟踪步骤和设置。右侧是您正在测试的网站。开始时,单击 “Record Steps“:

记录跟踪步骤
程序将开始记录您在网站上的互动。您每进行一次操作,如将商品添加到购物车或填写联系表单,程序就会在左侧的跟踪步骤中添加一个检查点。
完成后,点击 Save Steps 按钮:

Usetrace 测试
要运行整个跟踪以确认一切正常,请选择左下角的 Run Trace:

Usetrace 中的运行跟踪按钮
完成后,您会看到一条成功信息:

Usetrace 成功信息
您可以单击 “Details” 了解每个步骤的更多信息,或者在完成后选择 “OK“。如需更详细的指导和说明,请参阅 Usetrace 文档。
小结
有了正确的工具、准备时间和可靠的清单,您在测试和实施 WooCommerce 更新时应该不会遇到任何问题。为了消除您对 WooCommerce 更新的焦虑,我们在这里为您揭开了更新过程的神秘面纱。希望本指南能为您的 WooCommerce 网站保持最新状态奠定坚实的基础。
我们还需要强调的是,测试商店的交易电子邮件也很重要,但这是完全不同的旅程。
现在,回到您的话题: 您在更新 WooCommerce 和 WordPress 时使用可视化或截快照工具吗?您在更新时还使用哪些工具和工作流程?请在下面的评论中与我们分享!






评论留言