- 错误类型:
- WP内部错误
- 错误名称:
- 更新失败或者发布失败
- 英文名称:
- Updating Failed or Publishing Failed Errors
- 错误描述:
- “发布或者更新失败”错误有几种不同的原因,但其中一个特别与区块编辑器有关。新的WordPress编辑界面依赖REST API来创建、保存和发布文章。如果您网站上的某些内容阻止或禁用了此过程,您将无法启动新内容。

如果您的WordPress网站在您尝试进行更改时返回诸如“更新失败”或“发布失败”之类的错误消息,那么结果不仅令人沮丧,而且还会阻止访问者访问他们需要的内容。
幸运的是,有一些常见的原因和解决方法可以帮助您在遇到此问题时解决它。通过一些故障排除,您应该立即恢复到您的常规发布时间表。
在本文中,我们将讨论导致WordPress内容“更新失败”和“发布失败”错误的原因。然后我们将解释您可以修复或解决问题的四种方法,以便为读者提供您的内容。
为什么WordPress有时无法更新或发布内容
区块编辑器已经存在一段时间了。然而,它仍然受到不同的反应,而且WordPress用户也可能因此面临新的挑战和错误。
一个这样的问题是在WordPress编辑器中显示“发布失败”的消息:

区块编辑器中的发布失败错误
单击蓝色的“发布” 按钮后可能会出现此消息,以尝试使您的内容生效。此错误的一个变体是“更新失败”消息,当您尝试对已发布的文章或页面进行更改时,可能会显示该消息:

在区块编辑器中更新失败错误
可以想象,这个问题对于博主以及任何发现自己需要更新其网页上的关键信息的网站所有者来说可能是一个特别令人沮丧的问题。
“发布失败”错误有几种不同的原因,但其中一个特别与区块编辑器有关。新的WordPress编辑界面依赖REST API来创建、保存和发布文章。如果您网站上的某些内容阻止或禁用了此过程,您将无法启动新内容。
如果您是初学者或技术水平较低的用户,任何提及REST API的内容似乎都令人生畏。但是,在这种情况下,无需担心。
为了解决“发布失败”错误,您需要了解的只是REST API是区块编辑器与WordPress通信的方式。
当此通信中断或禁用时,块编辑器的发布功能将中断。如果这是导致您网站上出现错误的原因,您需要让REST API再次工作以修复它。
如何修复WordPress更新失败和发布失败错误
一旦了解了WordPress内容无法更新或发布的原因,解决问题就会变得更容易。您可以采取以下四个步骤来解决您网站上的此问题。
步骤 1:确定REST API是否被拦截
WordPress中“发布失败”错误的一个常见原因(因为区块编辑器已启动)是REST API被拦截或禁用。如果您看到此消息,开始故障排除的明智方法是测试REST API以确保其正常工作。
您可以在WordPress中使用Site Health工具直接执行此操作。要访问它,请导航到工具>站点健康:

访问WordPress中的站点运行状况工具
在“状态” 选项卡下,WordPress 将列出您的安装存在的所有问题。如果REST API被拦截,您将看到以下消息:
“The REST API encountered an unexpected result.
The REST API is one way WordPress and other applications communicate with the server. One example is the block editor screen, which relies on this to display and save your posts and pages.”
站点运行状况工具还将显示产生“意外结果”的特定错误。这可能是“ 401未授权”响应、操作超时、“403 Cookie Nonce Is Invalid”消息或其他错误。
您应该如何解决此问题并再次启用REST API将在某种程度上取决于您在此处看到的错误。
步骤 2:通过解决指定的错误重新启用REST API
理想情况下,站点运行状况工具将提供有关如何在WordPress站点上重新启用REST API的一些指示。一些常见的解决方案包括:
- 检查Cloudflare是否拦截了REST API 。 如果您是Cloudflare用户,您的防火墙可能会无意中阻止合法请求。检查您的规则集以确定REST API是否被拦截,并根据需要禁用规则以使其通过。
- 确保插件不会阻止或禁用REST API。 某些插件也可能会拦截REST API。一次性禁用所有插件可以帮助您确定哪个插件(如果有)导致了问题。然后,您可以删除、替换或更改该插件的设置以再次启用REST API。安全和性能优化插件是常见的罪魁祸首。
- 通过.htaccess 文件使用REST API验证您的WordPress站点。 REST API要求您的网站在连接之前对其进行身份验证。如果您的站点没有这样做,您可以对.htaccess文件进行小幅编辑以解决此问题。
- 确定问题是否与服务器有关。 一些用户发现他们在Windows服务器上运行WordPress时遇到了这个问题。您需要编辑您的web.config文件来修复它。
大多数情况下,插件和防火墙应用程序是问题的根源,因此在那里开始故障排除尝试是明智的。
很有可能,您将能够在WordPress中找到导致“发布失败”错误的工具并禁用它或更改其设置以解决问题。
步骤 3:启用调试模式以搜索错误
如果您无法使用步骤2中列出的解决方案之一重新启用REST API,您可以尝试打开WordPress的调试模式。此功能旨在临时用作故障排除工具。
激活后,调试模式会将所有PHP响应记录在站点wp-content目录中名为debug.log的文件中。您可以在此文件中搜索可能拦截WordPress连接到REST API并因此阻止发布或更新文章的错误。
要激活调试模式,请将以下代码添加到wp-config.php 文件中 “/* That’s all, stop editing! Happy blogging. */”行前:
// Enable WP_DEBUG mode define( 'WP_DEBUG', true ); // Enable Debug logging to the /wp-content/debug.log file define( 'WP_DEBUG_LOG', true );
解决错误后,请确保从wp-config.php 中删除此代码。
步骤 4:安装并激活经典编辑器插件作为临时解决方案
万一上述步骤对解决WordPres中的“发布失败”错误没有帮助,您可能需要从以下来源之一寻求支持:
- 如果您认为问题与您的服务器有关,或者您的主机提供WordPress支持,那么您的主机提供商。
- 特定的插件或防火墙应用程序,例如Cloudflare,如果您认为您的站点不可或缺的工具正在拦截REST API,并且您无法自己解决问题。
- WordPress支持论坛,如果您觉得需要进一步指导,例如不提供用户支持的免费插件。
当您与相关支持提供商合作解决“发布失败”错误时,您可能希望安装经典编辑器插件作为临时解决方法:

经典编辑器插件
由于TinyMCE编辑器不需要使用REST API来发布或更新文章,您应该能够使用它对您的内容进行必要的更改。
然而,这只是权宜之计。您仍然需要解决区块编辑器中错误的根本原因,然后重新启用它。
小结
无法发布或更新WordPress网站的内容可能是一个严重的问题。幸运的是,这些错误有一些常见的原因,您可以快速排除故障以使事情恢复正常。
如果您在WordPress区块编辑器中收到“更新失败”或“发布失败”消息,请尝试:
- 确定REST API是否被拦截。
- 通过解决指定的错误重新启用REST API。
- 启用调试模式以搜索错误。
- 安装和激活经典编辑器插件作为临时解决方案。

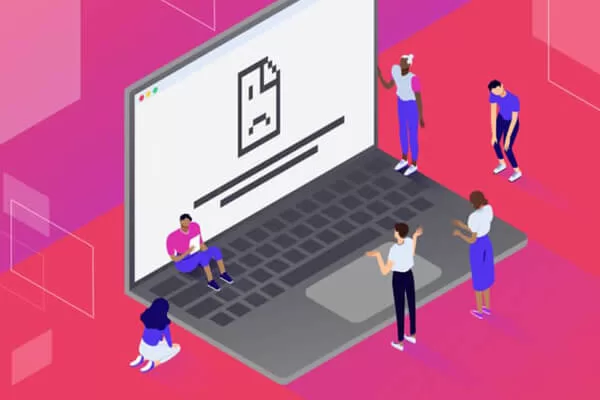




评论留言
唇枪舌剑 (1)
腾蛙网
2025.6.6 15:06
更新失败